Lær hvordan du donerer staver i Clash of Clans - trinnvis veiledning
Hvordan donerer du staver i Clash Of Clans? Clash of Clans er et populært mobilstrategispill som lar spillerne slå seg sammen i klaner og samarbeide …
Les artikkelen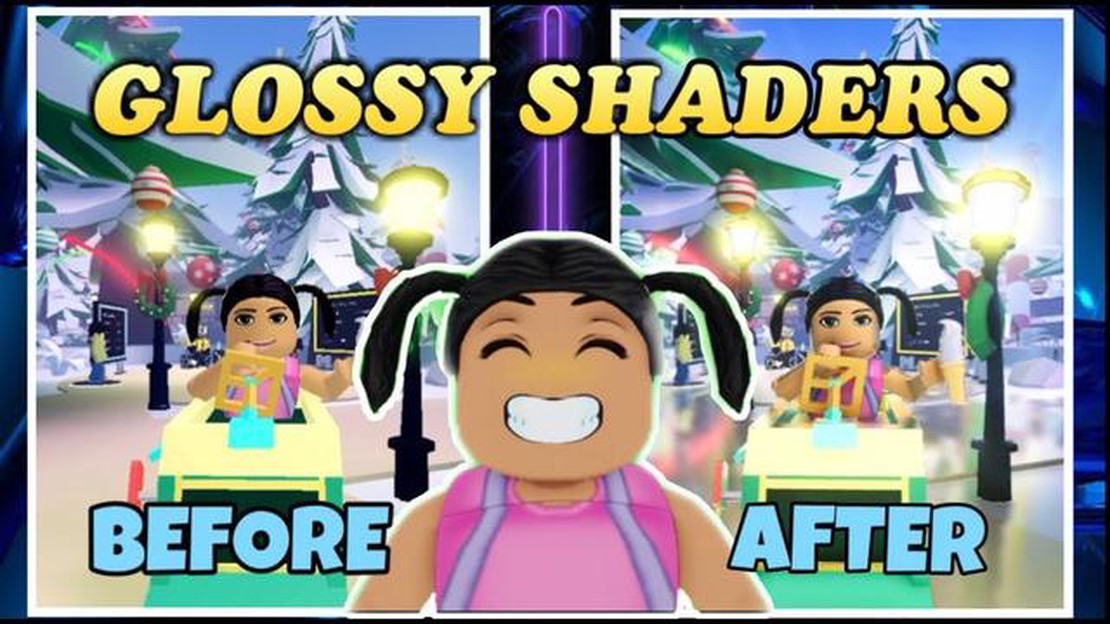
Roblox er en populær online spillplattform som lar brukerne lage og spille spill laget av andre spillere. En av måtene du kan forbedre spillopplevelsen på Roblox på, er å bruke shaders. Shaders er grafiske effekter som kan legges til i spill for å forbedre lys, skygger og den generelle visuelle kvaliteten. I denne trinnvise veiledningen viser vi deg hvordan du installerer og bruker shaders i Roblox.
Trinn 1: Installer en Roblox Shader-plugin.
Det første trinnet er å installere en shader-plugin for Roblox. Det finnes flere plugins som lar deg legge til shaders i spillene dine. Et populært alternativ er programtillegget “Roblox+ Shaders”, som du finner på Roblox’ markedsplass for programtillegg. For å installere pluginen søker du ganske enkelt etter den på markedsplassen, klikker på “Get”-knappen og følger instruksjonene for å installere den.
Trinn 2: Åpne shaderedigeringsverktøyet.
Når du har installert shader-plugin-modulen, åpner du Roblox Studio og navigerer til spillet du vil legge til shaders til. I Studio klikker du på “View”-fanen øverst i vinduet og velger “Shader Editor” fra rullegardinmenyen. Dette åpner Shader Editor, der du kan opprette og redigere shaders for spillet ditt.
Trinn 3: Opprette eller importere en Shader.
Nå som du har åpnet Shader Editor, kan du begynne å opprette eller importere shaders til spillet ditt. Hvis du ikke har erfaring med shaders, kan du bruke de innebygde forhåndsinnstillingene i Shader Editor for å komme i gang. Bare klikk på fanen “Forhåndsinnstillinger” og velg en forhåndsinnstilling du liker. Hvis du vil lage dine egne shaders, kan du bruke verktøyene og alternativene i Shader Editor til å tilpasse innstillingene og effektene.
Trinn 4: Bruk skyggelegging i spillet ditt.
Når du har opprettet eller importert en shader, kan du bruke den i spillet. Dette gjør du ved å velge objektet eller delen av spillet du vil bruke shaderen på, og klikke på knappen “Bruk shader” i Shader Editor. Shaderen brukes da på det valgte objektet eller den valgte delen av spillet. Du kan gjenta dette trinnet for å bruke shaders på andre objekter eller deler av spillet.
Trinn 5: Teste og tilpasse skyggeleggingene.
Når du har lagt på shaders, kan du teste spillet for å se hvordan de ser ut og gjøre eventuelle justeringer. Du kan bruke Shader Editor til å tilpasse shaderne ytterligere ved å justere innstillingene og effektene. Prøv deg frem med ulike kombinasjoner og innstillinger for å finne det utseendet du ønsker for spillet ditt.
Ved å følge disse trinnene kan du enkelt installere og bruke shaders i Roblox for å forbedre spillets visuelle kvalitet. Shaders kan bidra til å skape en mer oppslukende og realistisk spillopplevelse, noe som gjør spillene dine enda morsommere for spillerne. Så hvorfor ikke prøve shaders i ditt neste Roblox-spill?
Les også: Finn ut Creator Code for Clash Royale og få mer ut av spillet ditt!
Hvis du ønsker å forbedre spillopplevelsen i Roblox ved å legge til visuelle effekter, kan shaders være et godt alternativ. Shaders kan endre hvordan lys og teksturer ser ut i spillet, noe som gjør det mer oppslukende og visuelt tiltalende. Her er en trinnvis veiledning i hvordan du installerer og bruker shaders i Roblox:
Nå kan du gratulere! Du har nå installert og brukt shaders i Roblox. Nå kan du eksperimentere med ulike shader-verktøy og innstillinger for å skape unike visuelle effekter i Roblox-spillene dine.
Shaders kan i stor grad forbedre det visuelle utseendet på Roblox-spillene dine ved å legge til ulike effekter som lys, skygger og refleksjoner. Følg disse trinnene for å laste ned og bruke shaders i Roblox:
Når shader-filene er importert og brukt, bør du kunne se de visuelle effektene i Roblox-spillet ditt. Eksperimenter med ulike shaders og innstillinger for å finne den kombinasjonen som passer din spillestil og dine estetiske preferanser.
*Merk: Husk at bruk av shaders i Roblox kan kreve et godt grafikkort og kan påvirke spillets ytelse, spesielt på low-end-systemer. Sørg for å teste skyggeleggerne og justere innstillingene deretter for å opprettholde et jevnt spill.
Shaders er grafiske effekter som kan forbedre den visuelle opplevelsen i Roblox-spill. Ved å installere shaders kan du legge til dynamisk belysning, skygger og andre realistiske effekter for å gjøre spillet mer engasjerende. Her er en trinnvis veiledning i hvordan du installerer og bruker shaders i Roblox:
Les også: Steg-for-steg-guide: Fjern blokkeringen av Roblox på Chromebook 2022
Husk at ikke alle spill på Roblox støtter shaders, og at noen spill kan ha spesifikke restriksjoner eller begrensninger for bruk av shaders. Sørg for å sjekke spillets krav og retningslinjer før du bruker shaders i din Roblox-spillopplevelse.
For å bruke shaders på Roblox må du følge en trinnvis prosess. Her er en guide til hvordan du installerer og bruker shaders på Roblox:
local Shaders = require(game.Workspace.Shaders)
Shaders:Apply()
Ved å følge disse trinnene kan du installere og bruke shaders på Roblox for å forbedre de visuelle effektene i spillene dine.
Shaders er grafikkfiltre som forbedrer spillets visuelle kvalitet ved å legge til realistisk belysning, skygger og refleksjoner. Ved å installere shaders på Roblox kan du forbedre spillopplevelsen din betraktelig.
Shaders kan installeres på alle enheter som støtter Roblox, inkludert spill-PC-er, bærbare datamaskiner og til og med noen mobile enheter. Vær imidlertid oppmerksom på at ytelsen til shaders kan variere avhengig av enhetens kapasitet.
Det finnes flere nettsteder og plattformer der du kan finne og laste ned shaders for Roblox. Noen populære alternativer er Roblox Asset Library, Roblox Catalog og tredjepartsnettsteder som MediaFire og GitHub.
For å installere shaders på Roblox må du først laste ned shader-filene fra en pålitelig kilde. Deretter må du finne Roblox-spillmappen på enheten din og plassere shader-filene i den aktuelle mappen. Til slutt kan du aktivere shaders i spillinnstillingene for å begynne å bruke dem.
Noen populære shaders som du kan prøve på Roblox er “Jelly World Shader”, “Roblox Realistic Shader” og “Roblox Enhanced Shader”. Hver av disse shaderne gir unike visuelle forbedringer og kan i stor grad forbedre spillopplevelsen din.
Ja, installasjon av shaders på Roblox kan påvirke spillets ytelse. Skygger krever ekstra prosessorkraft og ressurser for å gjengi realistisk belysning og effekter, noe som kan redusere bildefrekvensen og den generelle ytelsen. Det anbefales at du har en gaming-PC eller en enhet med tilstrekkelig maskinvarekapasitet for å sikre jevn spilling med shaders aktivert.
Hvordan donerer du staver i Clash Of Clans? Clash of Clans er et populært mobilstrategispill som lar spillerne slå seg sammen i klaner og samarbeide …
Les artikkelenHvordan komme til neste landsby i Coin Master? Enkle og effektive måter å nå neste landsby på i Coin Master Innholdsfortegnelse Kvikke tips for å nå …
Les artikkelenNår slippes Apex Legends Mobile i India? Apex Legends, det populære Battle Royale-spillet utviklet av Respawn Entertainment, har dominert spillscenen …
Les artikkelenLollipop Chainsaw får en nyinnspilling neste år Ryktene har svirret i spillmiljøet om en mulig nyinnspilling av det populære actionspillet Lollipop …
Les artikkelenSlik henter du belønningen din i Cyberpunk 2077s The Gig-oppdrag The Gig er et av de mange spennende oppdragene i Cyberpunk 2077 som spillerne kan …
Les artikkelenSlik forstørrer du lommen i Animal Crossing En av de viktigste funksjonene i det populære videospillet Animal Crossing er spillerens lomme. I lommen …
Les artikkelen