Når kommer det nye Among Us-kartet ut? Oppdatert lanseringsdato
Når kommer det nye Among Us-kartet ut? Among Us, det populære sosiale deduksjonsspillet utviklet av InnerSloth, har tatt spillverdenen med storm siden …
Les artikkelen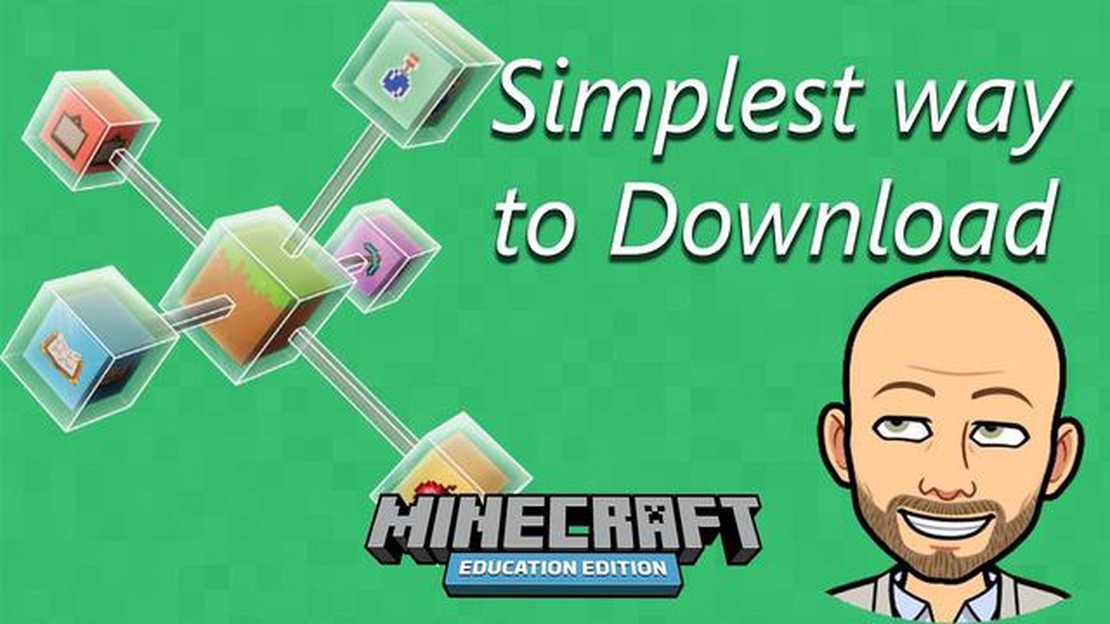
Minecraft Education Edition er et kraftig pedagogisk verktøy som gir elevene en unik og engasjerende måte å lære på. I det oppslukende virtuelle miljøet kan elevene utforske og skape samtidig som de utvikler viktige ferdigheter som kreativitet, problemløsning og kritisk tenkning.
Hvis du er lærer eller elev og ønsker å bli med i Minecraft Education Edition-fellesskapet, vil denne trinnvise veiledningen hjelpe deg i gang. Følg disse enkle instruksjonene for å laste ned Minecraft Education Edition og begi deg ut på et spennende læringseventyr.
Gå først inn på den offisielle nettsiden for Minecraft Education Edition og gå til “Get Minecraft Education Edition”-delen. Her finner du informasjon om de ulike lisensalternativene, inkludert gratis prøveversjoner og abonnementer. Velg det alternativet som passer best for deg, og klikk på den tilhørende lenken.
Deretter kommer du til nedlastingssiden. Kontroller at datamaskinen din oppfyller systemkravene for Minecraft Education Edition før du fortsetter. Når du har bekreftet kompatibiliteten, klikker du på “Last ned”-knappen for å starte nedlastingsprosessen.
Når nedlastingen er fullført, finner du installasjonsfilen i nedlastingsmappen og dobbeltklikker på den for å starte installasjonen. Følg instruksjonene på skjermen for å fullføre installasjonen. Når installasjonen er fullført, kan du starte Minecraft Education Edition og logge på med Minecraft- eller Office 365-kontoen din.
Vi gratulerer! Du har lastet ned Minecraft Education Edition og er klar til å ta fatt på en interaktiv læringsopplevelse uten like. Nå kan du begynne å utforske Minecrafts enorme verden av pedagogiske verktøy, leksjonsplaner og samarbeidsfunksjoner og utnytte det fulle potensialet i digital læring.
For å laste ned Minecraft Education Edition må du ha en Microsoft-konto. Denne kontoen skal brukes til å logge på og få tilgang til Minecraft Education Edition-programvaren.
Hvis du allerede har en Microsoft-konto, kan du hoppe over dette trinnet og gå videre til neste trinn. Hvis du ikke har en Microsoft-konto, kan du enkelt opprette en ved å følge trinnene nedenfor:
Les også: Oppdag hvordan du får tak i Mewtwo i Pokemon Go: Påviste strategier for å fange den legendariske pokémonen
Det er raskt og enkelt å opprette en Microsoft-konto, og den gir deg tilgang til Minecraft Education Edition og andre Microsoft-tjenester.
For å laste ned Minecraft Education Edition må du først kjøpe en lisens for programvaren. Følg trinnene nedenfor for å gjennomføre kjøpet:
Når du har fullført kjøpet, vil du motta en lisensnøkkel eller påloggingsinformasjon som lar deg laste ned og installere Minecraft Education Edition på enheten din.
Det er viktig å merke seg at Minecraft Education Edition først og fremst er ment for undervisningsformål og er rettet mot lærere og skoler. Enkeltbrukere kan også kjøpe og bruke programvaren, men lisensvilkårene kan variere.
Les også: Slik logger du ut av Brawl Stars på Android
Når du har kjøpt eller skaffet deg lisensene for Minecraft Education Edition, følger du trinnene nedenfor for å laste ned og installere spillet:
Gratulerer! Du har lastet ned og installert Minecraft Education Edition på datamaskinen eller enheten din. Nå kan du begynne å utforske de pedagogiske funksjonene og ressursene som spillet har å by på.
Nei, Minecraft Education Edition er ikke gratis. Det er en betalingsversjon av spillet som er utviklet spesielt for pedagogisk bruk.
Prisen for Minecraft Education Edition varierer avhengig av hvor mange lisenser du trenger og hvor i landet du bor. Du kan sjekke prisopplysningene på den offisielle nettsiden for Minecraft Education Edition.
Systemkravene for Minecraft Education Edition finner du på den offisielle nettsiden for Minecraft Education Edition. Kontroller at datamaskinen din oppfyller disse kravene før du prøver å laste ned spillet.
Ja, Minecraft Education Edition kan lastes ned på Mac-maskiner. Prosessen med å laste ned og installere spillet er den samme som for Windows-datamaskiner, men sørg for å velge Mac-versjonen når du laster ned.
Ja, det finnes en trinnvis veiledning for nedlasting av Minecraft Education Edition på den offisielle nettsiden for Minecraft Education Edition. Den inneholder detaljerte instruksjoner om hvordan du laster ned og installerer spillet på både Windows- og Mac-datamaskiner.
Når kommer det nye Among Us-kartet ut? Among Us, det populære sosiale deduksjonsspillet utviklet av InnerSloth, har tatt spillverdenen med storm siden …
Les artikkelenHvordan beveger du deg i Brawl Stars? Velkommen til Brawl Stars, det fartsfylte flerspillerspillet der du kan slå deg sammen med venner eller spille …
Les artikkelenMondstadt Grillet fisk Genshin Impact **Oppdag den hemmelige oppskriften på Mondstadt Grilled Fish i Genshin Impact! Har du lyst på en deilig og …
Les artikkelenHvor lang tid tar det for skilpaddeegg å klekkes i Minecraft? I Minecraft har spillerne muligheten til å samhandle med en rekke forskjellige dyr og …
Les artikkelenHvordan få det til å snø i Minecraft? Er du lei av det solfylte været i Minecraft? Har du lyst til å gi den virtuelle verdenen din et snev av vinter? …
Les artikkelenHvordan fikse Roblox? Roblox er en populær online spillplattform som har millioner av aktive brukere over hele verden. Men som med all annen …
Les artikkelen