Allt vi vet om Genshin Impact 2.8
En omfattande guide till de senaste uppdateringarna och funktionerna i Genshin Impact 2.8 Genshin Impact har blivit ett av de mest populära RPG-spelen …
Läs artikel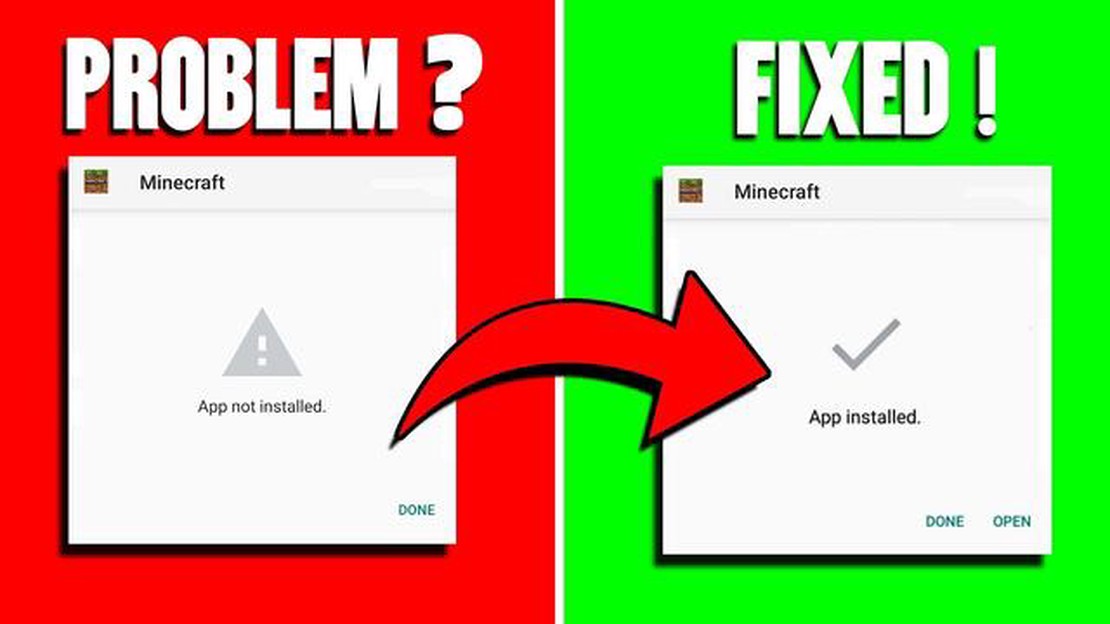
Om du är en hängiven Minecraft-spelare vet du hur frustrerande det kan vara när du stöter på ett fel som hindrar dig från att installera eller starta spelet. Ett vanligt fel som många spelare upplever är felet “Applikationen var inte installerad”. Det här felet uppstår vanligtvis när det finns ett problem med spelets filer eller själva installationsprocessen. Men oroa dig inte! I den här artikeln guidar vi dig genom några felsökningssteg som hjälper dig att åtgärda detta fel och komma tillbaka till att spela Minecraft på nolltid.
**Steg 1: Uppdatera Minecraft
Innan du dyker in i mer komplexa lösningar är det alltid en bra idé att se till att din Minecraft-version är uppdaterad. Utvecklare släpper ofta uppdateringar som åtgärdar buggar och fel, så att uppdatera ditt spel kan vara allt du behöver göra för att åtgärda felet “Programmet installerades inte”. Öppna Minecraft-startprogrammet och leta efter tillgängliga uppdateringar. Om en uppdatering finns tillgänglig följer du bara anvisningarna för att installera den och starta om spelet.
Steg 2: Installera om Minecraft
Om uppdateringen av spelet inte löste felet är nästa steg att installera om Minecraft. Avinstallation och ominstallation av spelet kan hjälpa till att åtgärda eventuella skadade eller saknade filer som kan orsaka felet. För att göra detta, gå till Kontrollpanelen på din dator och välj “Avinstallera ett program.” Leta reda på Minecraft i listan över installerade program, högerklicka på det och välj “Avinstallera”. När spelet är avinstallerat, gå till den officiella Minecraft-webbplatsen och ladda ner den senaste versionen av spelet. Följ installationsanvisningarna och starta Minecraft när installationen är klar.
Steg 3: Rensa Minecrafts cacheminne
Om det inte fungerade att installera om Minecraft kan du försöka rensa spelets cache. Ibland kan lagrade cachefiler störa spelets installation och orsaka fel. För att rensa cacheminnet, öppna dialogrutan Kör (tryck på Windows + R), skriv “%appdata%” (utan citattecken) och tryck på Enter. Detta öppnar Roaming-mappen på din dator. Leta reda på mappen “.minecraft”, högerklicka på den och välj “Ta bort”. Bekräfta raderingen och starta om datorn. Efter omstart, installera om Minecraft och kontrollera om felet kvarstår.
**Steg 4: Inaktivera antivirus och brandvägg
I vissa fall kan ditt antivirusprogram eller din brandvägg blockera installationen av Minecraft, vilket resulterar i felet “Programmet installerades inte”. Inaktivera ditt antivirusprogram och din brandvägg tillfälligt och försök sedan installera spelet igen. Om felet inte uppstår kan du lägga till Minecraft i undantagslistan i dina antivirus- och brandväggsinställningar för att förhindra framtida konflikter.
Genom att följa dessa felsökningssteg bör du kunna åtgärda felet “Programmet installerades inte” i Minecraft. Om ingen av ovanstående lösningar fungerar rekommenderas att du kontaktar Minecrafts support eller spelets communityforum för ytterligare hjälp. Lyckligt spelande!
Om du stöter på felet “Applikationen var inte installerad” när du försöker spela Minecraft, oroa dig inte. Det finns några steg du kan ta för att åtgärda problemet och komma tillbaka till att njuta av spelet. Följ instruktionerna nedan för att felsöka och lösa problemet.
Se till att du kör den senaste versionen av Minecraft. Föråldrade versioner kan ibland orsaka fel och kompatibilitetsproblem. Gå till Minecrafts officiella webbplats eller startprogram och kontrollera om det finns några tillgängliga uppdateringar. Om det finns uppdateringar, installera dem och försök köra spelet igen.
Läs också: Hur man kontaktar Brawl Stars support: Steg-för-steg-guide
Se till att din dator uppfyller de lägsta systemkraven för att köra Minecraft. Det kan hända att spelet inte kan installeras om ditt system inte uppfyller de nödvändiga specifikationerna. Kontrollera Minecrafts systemkrav och jämför dem med din dators specifikationer. Om ditt system inte uppfyller kraven bör du överväga att uppgradera din maskinvara eller använda en annan enhet.
Antivirusprogram eller brandväggsinställningar kan ibland störa installationsprocessen. Inaktivera tillfälligt ditt antivirusprogram och eventuella brandväggsinställningar och försök sedan installera Minecraft igen. När spelet har installerats kan du aktivera antivirusprogrammet och brandväggen igen.
Försök att köra Minecraft-installationsprogrammet som administratör. Högerklicka på installationsfilen och välj “Kör som administratör” i snabbmenyn. Detta kan hjälpa till att kringgå eventuella behörighetsproblem som kan förhindra installationen.
Ta bort alla temporära filer som är kopplade till Minecraft. Dessa filer kan ibland bli skadade och orsaka installationsfel. Öppna din filutforskare, navigera till mappen för temporära filer (finns vanligtvis på C:\Users\YourUsername\AppData\Local\Temp) och ta bort alla Minecraft-relaterade filer eller mappar. Försök sedan installera Minecraft igen.
Minecraft är beroende av Java för att kunna köras. Om du har en föråldrad eller skadad version av Java installerad kan det orsaka installationsfel. Avinstallera Java från din dator och ladda sedan ner och installera den senaste versionen från den officiella Java-webbplatsen. När du har installerat Java kan du försöka installera Minecraft igen.
Genom att följa dessa steg bör du kunna åtgärda felet “Programmet installerades inte” i Minecraft. Om problemet kvarstår kan du behöva söka ytterligare hjälp från Mojang, utvecklaren av Minecraft, eller konsultera Minecrafts communityforum för ytterligare felsökningsråd.
Läs också: Upptäck ligabonusarna i Clash of Clans och lås upp din seger
Om du stöter på felet “Applikationen installerades inte” i Minecraft, oroa dig inte. Det finns flera felsökningssteg du kan följa för att åtgärda problemet och få igång spelet igen. Här är några lösningar som du kan prova:
Om ingen av ovanstående lösningar fungerar kan du behöva söka ytterligare hjälp eller kontakta Minecrafts support för ytterligare hjälp.
Felet “Applikationen var inte installerad” i Minecraft kan uppstå på grund av flera orsaker. Att förstå dessa orsaker kan hjälpa dig att identifiera grundorsaken till felet och hitta en lämplig lösning. Här är några möjliga orsaker till detta fel:
Om du identifierar den specifika orsaken bakom felet “Programmet installerades inte” kan det hjälpa dig att felsöka och åtgärda problemet. Beroende på grundorsaken kan du behöva frigöra diskutrymme, uppdatera ditt operativsystem, ladda ner installationsfilen igen, tillfälligt inaktivera ditt antivirusprogram eller din brandvägg eller justera enhetens behörighetsinställningar för att lösa felet.
Det är också en bra idé att konsultera Minecrafts officiella supportdokumentation eller forum för ytterligare hjälp. De kan tillhandahålla specifika felsökningssteg som är skräddarsydda för din situation.
Felet “The Application Was Not Installed” i Minecraft uppstår vanligtvis när det är problem med att installera eller starta spelet på en enhet. Det indikerar ofta att det kan finnas ett problem med spelfilerna eller installationsprocessen.
För att åtgärda felet “Applikationen installerades inte” i Minecraft kan du prova flera felsökningssteg. Kontrollera först att din enhet uppfyller de lägsta systemkraven för att köra Minecraft. Om problemet kvarstår kan du försöka installera om spelet eller uppdatera till den senaste versionen. Du kan också prova att starta om enheten eller rensa cacheminnet. Om ingen av dessa lösningar fungerar kan du behöva kontakta Minecrafts support för ytterligare hjälp.
Om du får felmeddelandet “Programmet installerades inte” när du försöker installera Minecraft kan det bero på en mängd olika saker. Några möjliga orsaker är otillräckligt lagringsutrymme på din enhet, inkompatibel hårdvara eller programvara, eller en korrupt spelfil. Vi rekommenderar att du kontrollerar enhetens lagringsutrymme, uppdaterar operativsystemet och ser till att du laddar ner Minecraft från en tillförlitlig källa.
Det finns ingen specifik felkod för felet “Applikationen installerades inte” i Minecraft. Felmeddelandet i sig är en allmän indikation på att det fanns ett problem med installationsprocessen eller start av spelet. Om det finns några specifika felkoder eller meddelanden som tillhandahålls tillsammans med detta fel, kan de ge ytterligare information om det exakta problemet.
Ja, en brandvägg eller ett antivirusprogram kan potentiellt orsaka felet “The Application Was Not Installed” i Minecraft. Ibland kan dessa säkerhetsprogram blockera installationsprocessen eller störa spelfilerna, vilket resulterar i installationsfel. För att lösa problemet kan du prova att tillfälligt inaktivera din brandvägg eller antivirusprogram medan du installerar eller startar Minecraft. Det är dock viktigt att du aktiverar dem efter installationen för att upprätthålla säkerheten på din enhet.
Om felet “Applikationen installerades inte” kvarstår även efter att du har försökt med alla felsökningssteg, rekommenderas att du kontaktar Minecrafts support för ytterligare hjälp. De kanske kan ge dig specifik vägledning baserat på din enhet och de felmeddelanden du stöter på. De kan också hjälpa dig att felsöka eventuella kompatibilitetsproblem eller identifiera eventuella underliggande problem som kan orsaka felet.
En omfattande guide till de senaste uppdateringarna och funktionerna i Genshin Impact 2.8 Genshin Impact har blivit ett av de mest populära RPG-spelen …
Läs artikelVad syftar det på? Fortnite med 1984 Fortnite, det massivt populära onlinevideospelet, är känt för sin ständigt föränderliga värld och ständiga …
Läs artikelVilka färger finns bland oss? Among Us, det populära online multiplayer-spelet som utvecklats av InnerSloth, har tagit spelvärlden med storm med sitt …
Läs artikelVilket är bättre Mobile Legends eller League Of Legends? I världen av onlinespel har två jättar dykt upp för att fånga uppmärksamhet och passion hos …
Läs artikelUnder 900 dollar för en av de bästa bärbara speldatorerna som någonsin tillverkats? Okej, du har min uppmärksamhet, och förmodligen mina pengar. Och …
Läs artikelHur man spelar delad skärm på Call Of Duty: Infinite Warfare Zombies? Är du redo att slå dig ihop med en vän och ta dig an horderna av odöda i Call of …
Läs artikel