Hur man fångar Zapdos i Pokemon Sword: En omfattande guide
Hur man fångar Zapdos Pokemon svärd? Om du är en Pokemon Sword-spelare som vill lägga till Zapdos i din samling har du kommit till rätt ställe. Zapdos …
Läs artikel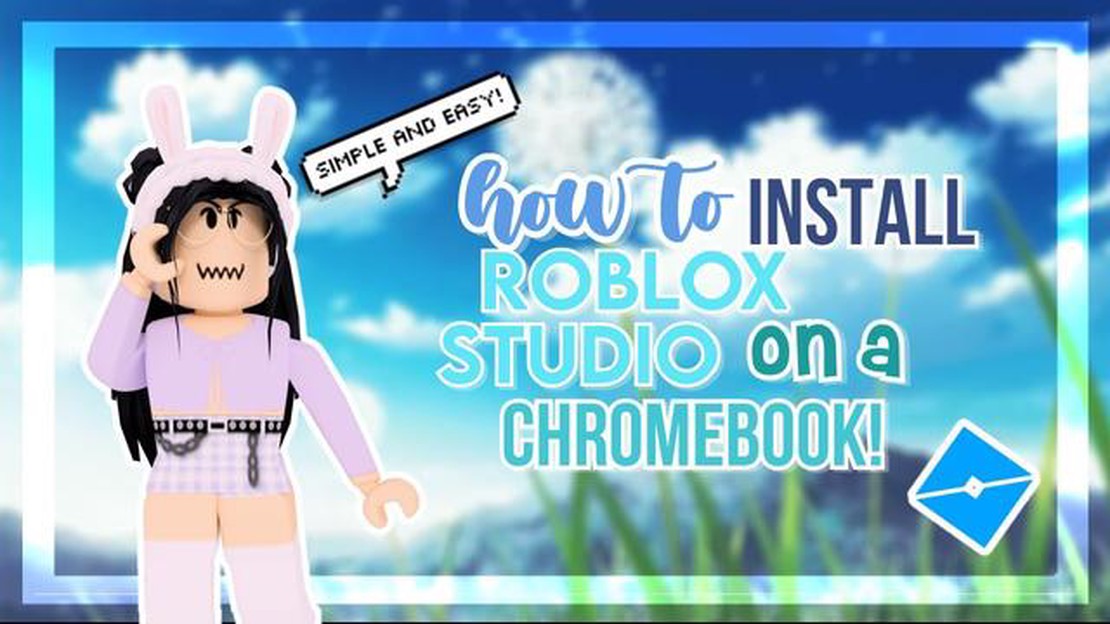
Om du är en Roblox-entusiast och äger en Chromebook, kanske du undrar hur du får Roblox Studio på din enhet. Roblox Studio är ett kraftfullt utvecklingsverktyg som gör det möjligt för användare att skapa och bygga sina egna spel på Roblox-plattformen. Tyvärr är Roblox Studio inte officiellt tillgängligt för Chromebooks via Play Store. Men med några enkla steg kan du ändå komma åt och använda Roblox Studio på din Chromebook.
För att få Roblox Studio på din Chromebook måste du aktivera Linux (Beta) på din enhet. Med Linux (Beta) kan du köra Linux-program, inklusive Roblox Studio, på din Chromebook. Att aktivera Linux (Beta) på din Chromebook är en enkel process:
När Linux (Beta) har aktiverats på din Chromebook kan du installera och använda Roblox Studio:
sudo apt updatesudo apt install -y roblox-studioroblox-studio i terminalen.Roblox Studio är ett kraftfullt verktyg som låter användare skapa och utveckla sina egna spel på den populära online-spelplattformen Roblox. Roblox Studio är främst utformat för Windows- och Mac-datorer, men det är möjligt att köra det på en Chromebook med lite extra ansträngning. Här är en steg-för-steg-guide som hjälper dig att köra Roblox Studio på din Chromebook.
sudo apt-get uppdatering
sudo apt-get installera -y roblox-studio
roblox-studio
Läs också: Upptäck vad hästar äter i Minecraft - Grundläggande guide
Kom ihåg att köra Roblox Studio på en Chromebook kan ha vissa begränsningar jämfört med att köra det på en traditionell stationär eller bärbar dator. Du kan uppleva prestandaproblem eller stöta på funktioner som inte stöds fullt ut i Chrome OS. Men med de steg som beskrivs ovan kan du ändå njuta av de kraftfulla spelutvecklingsfunktionerna i Roblox Studio på din Chromebook.
Innan du försöker installera Roblox Studio på din Chromebook är det viktigt att kontrollera kompatibiliteten och systemkraven för att säkerställa en smidig installationsprocess. Här följer de steg som ska följas:
Om din Chromebook uppfyller alla kompatibilitets- och systemkrav är du redo att gå vidare till nästa steg i installationen av Roblox Studio. Om inte, kan du behöva överväga att uppgradera din Chromebook eller använda en annan enhet för att köra Roblox Studio.
För att installera Roblox Studio på din Chromebook måste du aktivera utvecklarläget. I det här läget kan du göra ändringar i enhetens programvara som normalt är begränsade vid vanlig användning.
Läs också: Bästa sätten att motverka kyrkogård i Clash Royale: Effektiva strategier och tips
Innan du fortsätter är det viktigt att förstå att om du aktiverar utvecklarläget kommer din Chromebook att återställas och alla lokala data raderas. Se därför till att säkerhetskopiera alla viktiga filer innan du fortsätter.
Här följer en steg-för-steg-guide för hur du aktiverar utvecklarläget på din Chromebook:
Nu när du har aktiverat utvecklarläget på din Chromebook kan du installera Roblox Studio och utforska dess funktioner för att skapa dina egna spel och upplevelser.
Om du vill köra Roblox Studio på din Chromebook måste du först installera Linux på din enhet. Följ dessa steg för att få igång Linux:
sudo apt-get install git och tryck på Enter för att installera Git på ditt system.git clone https://github.com/roblox-linux-wrapper och tryck på Enter för att ladda ner Roblox Linux Wrapper../roblox-linux-wrapper.sh för att starta installationen.roblox-studio i terminalen.Nu kan du njuta av att skapa Roblox-spel och upplevelser direkt från din Chromebook med Roblox Studio!
Ja, det är möjligt att ladda ner och använda Roblox Studio på en Chromebook. Du måste dock se till att din Chromebook har stöd för att köra Android-appar.
Om du vill kontrollera om din Chromebook har stöd för Android-appar går du till menyn “Inställningar”, klickar på “Appar” och ser om det finns ett alternativ för att aktivera Android-appar. Om alternativet finns där är din Chromebook kompatibel.
Om din Chromebook inte stöder Android-appar kommer du inte att kunna ladda ner och använda Roblox Studio direkt på din enhet. Du kan behöva överväga att använda en annan enhet eller hitta alternativa sätt att komma åt Roblox Studio.
Ja, du kan använda en emulator som Bluestacks för att köra Roblox Studio på din Chromebook. På så sätt kan du köra Android-appar på din Chromebook även om den inte har inbyggt stöd för det. Tänk dock på att prestandan kanske inte blir lika bra som om du kör den på en enhet som stöder Android-appar.
Ja, det finns alternativ till Roblox Studio för Chromebook-användare. Ett populärt alternativ är webbappen Roblox Studio, som låter dig skapa och redigera Roblox-spel direkt i din webbläsare utan att du behöver ladda ner någon programvara.
Ja, det finns vissa systemkrav för att köra Roblox Studio på en Chromebook. Din Chromebook bör ha minst 4 GB RAM-minne, en bra processor och tillräckligt med lagringsutrymme för att ladda ner och köra Roblox Studio. Se också till att din Chromebook kör den senaste versionen av Chrome OS.
Hur man fångar Zapdos Pokemon svärd? Om du är en Pokemon Sword-spelare som vill lägga till Zapdos i din samling har du kommit till rätt ställe. Zapdos …
Läs artikelHur skapar jag ett annat konto på Clash Royale? Om du är en ivrig spelare av Clash Royale kan du ha nått en punkt där du vill skapa ett annat konto. …
Läs artikelHur skickar man brev i Animal Crossing? Animal Crossing är ett populärt videospel som låter spelare skapa sin egen virtuella värld och interagera med …
Läs artikelHur avbinds Google Play-spel i mobila legender? Om du är en ivrig Mobile Legends-spelare kan du ha länkat din spelutveckling till ditt Google Play …
Läs artikelVilken nivå utvecklas Rookidee till i Pokemon Sword? Rookidee är en Pokémon av Flying-typ som introducerades i Generation VIII. Det är känt för sitt …
Läs artikelVar kan man ange fuskkoder för Clash Royale? Om du är ett fan av Clash Royale kanske du undrar om det finns några fuskkoder som du kan ange för att …
Läs artikel