Lär dig hur du tillverkar glaserad terrakotta i Minecraft steg-för-steg-guide
Hur gör man glaserad terrakotta i Minecraft? Minecraft är ett populärt sandlådespel som låter spelarna skapa och utforska sina egna virtuella världar. …
Läs artikel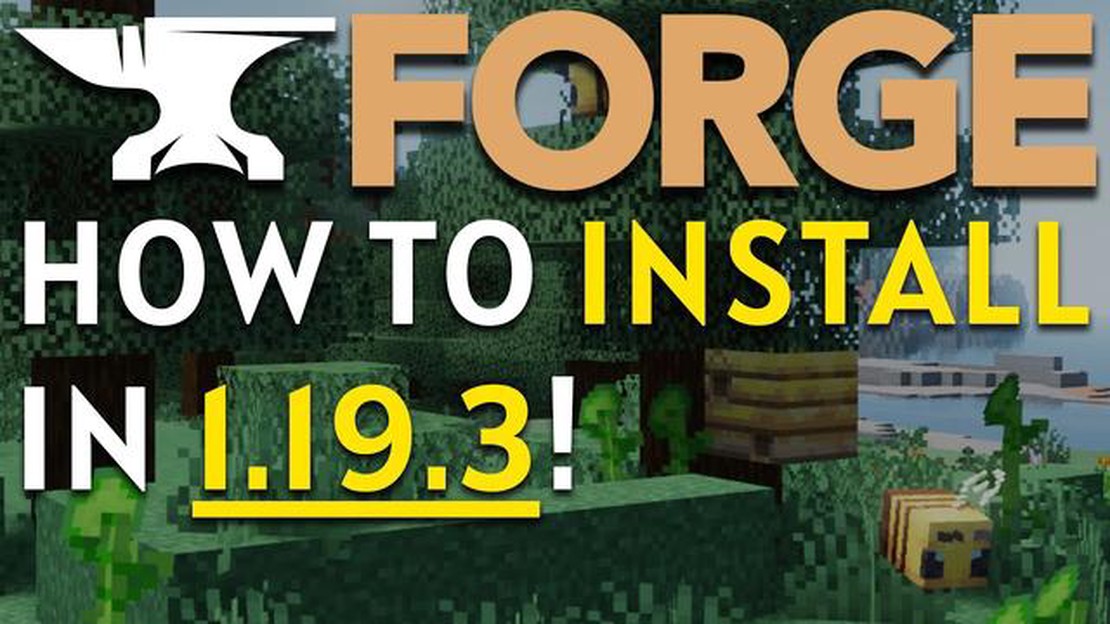
Minecraft är ett populärt sandlådespel som låter spelarna skapa och utforska virtuella världar. En av de största attraktionerna med Minecraft är dess modding-community, som lägger till nytt innehåll och nya funktioner i spelet. För att kunna installera moddar måste spelarna ha Minecraft Forge installerat.
Minecraft Forge är en moddningsplattform som förenklar processen med att installera och hantera moddar för Minecraft. Det gör att spelare kan anpassa sin Minecraft-upplevelse genom att lägga till nya föremål, block och funktioner i spelet. Att installera Forge är en enkel process, och den här steg-för-steg-guiden hjälper dig igenom den.
Steg 1: Ladda ner Forge Installer
Det första steget är att ladda ner Forge Installer från den officiella Forge-webbplatsen. Se till att välja rätt version av Forge som är kompatibel med den version av Minecraft du använder.
Steg 2: Kör Forge-installationsprogrammet
När Forge-installationsprogrammet har laddats ner, leta reda på filen och kör den. Detta kommer att öppna Forge Installer, som kommer att vägleda dig genom installationsprocessen. Se till att välja “Installera klient” när du uppmanas till det.
Steg 3: Starta Minecraft med Forge
När installationen är klar startar du Minecraft Launcher. I det nedre vänstra hörnet av startprogrammet väljer du rullgardinsmenyn och väljer Forge-profilen. Klicka på knappen “Spela” för att starta Minecraft med Forge.
Steg 4: Testa installationen
När Minecraft har startat med Forge kan du skapa en ny värld eller ladda en befintlig. Om installationen lyckades bör du se en “Mods”-knapp på huvudmenyn. Klicka på den här knappen för att komma åt Forge mod-menyn och hantera dina installerade mods.
Nu kan vi gratulera! Du har installerat Forge på Minecraft. Nu kan du börja utforska det breda utbudet av tillgängliga mods och förbättra din Minecraft-upplevelse med nytt innehåll och nya funktioner.
Kom ihåg att alltid ladda ner mods från betrodda källor och se till att de är kompatibla med den version av Minecraft som du använder. Var också medveten om att vissa mods kan kräva andra mods eller specifika konfigurationsinställningar för att fungera korrekt.
Om du vill använda mods och anpassningar i Minecraft måste du installera Forge. Forge är en Minecraft modding-plattform som låter dig lägga till och använda mods, kartor och texturpaket i spelet. Följ dessa steg för att installera Forge på Minecraft:
Läs också: Recension av Subnautica: Utforska djupen i ett oförlåtande främmande hav14. När Minecraft har startat klickar du på knappen “Mods” i huvudmenyn. 15. Om du ser Forge-modden i listan har Forge installerats framgångsrikt. 16. Installera Mods: 17. Ladda ner de mods du vill ha från en betrodd modding-webbplats. Se till att modifikationerna är kompatibla med din Minecraft-version. 18. Leta reda på din Minecraft-installationskatalog. 19. Öppna mappen “mods” i Minecraft-katalogen. 20. Kopiera de nedladdade mods till mappen “mods”.
21. Starta Minecraft med Mods: 22. Starta Minecraft med Forge-profilen som du skapade tidigare. 23. I huvudmenyn klickar du på knappen “Mods” för att se de installerade modifikationerna. 24. Njut av att spela Minecraft med dina installerade mods!
Nu är det klart! Du har nu Forge installerat på Minecraft och kan börja utforska de oändliga möjligheterna med mods och anpassningar.
För att installera Forge på Minecraft måste du först ladda ner Forge-installationsprogrammet. Följ stegen nedan för att ladda ner Forge-installationsprogrammet:
Läs också: Hur man utvecklar Noibat i Pokemon Sword and Shield? Ultimat guide
Note: Se till att du laddar ner rätt installationsprogram för ditt operativsystem. Forge finns tillgängligt för både Windows och macOS.
När nedladdningen är klar är du redo att gå vidare till nästa steg: installera Forge.
Följ stegen nedan för att installera Forge på Minecraft:
Nu kan du gratulera! Du har framgångsrikt installerat Forge på Minecraft. Nu kan du njuta av det stora urvalet av mods som finns tillgängliga för spelet.
Efter att ha installerat Forge på din dator och konfigurerat nödvändiga filer och mappar är det dags att starta Minecraft med Forge och börja njuta av de mods som det erbjuder.
Här är stegen för att starta Minecraft med Forge:
När du har klickat på knappen “Spela” startar Minecraft med Forge och du kommer att se en laddningsskärm för Forge. Denna skärm indikerar att Forge har laddats och är redo att användas.
När Minecraft har startats med Forge kan du komma åt de mods som du har installerat. Det gör du genom att klicka på knappen “Mods” i Minecrafts huvudmeny. Här ser du en lista över alla mods som är kompatibla med Forge. Du kan aktivera eller inaktivera mods efter behov.
Det är viktigt att notera att vissa mods kan kräva ytterligare konfiguration eller kompatibilitetspatchar för att fungera korrekt med Forge. Se till att läsa dokumentationen för varje mod för att säkerställa att den är kompatibel med den version av Forge som du har installerat.
Med Minecraft lanserat med Forge och mods aktiverade kan du nu börja utforska nya spelupplevelser och njuta av de extra funktioner och innehåll som mods ger.
Forge är en moddningsplattform som gör det möjligt för spelare att modifiera spelet och lägga till anpassat innehåll i Minecraft.
Om du installerar Forge på Minecraft får du tillgång till ett brett utbud av modifikationer och anpassat innehåll som skapats av Minecraft-gemenskapen, så att du kan förbättra din spelupplevelse.
För att installera Forge på Minecraft måste du ladda ner Forge-installationsprogrammet från den officiella Forge-webbplatsen. När du har laddat ner det behöver du bara köra installationsprogrammet, välja den Minecraft-version du vill installera Forge för och klicka på “Installera”. När installationen är klar kan du starta Minecraft och välja Forge-profilen för att spela med mods.
Nej, Forge är specifikt för varje version av Minecraft. Du måste se till att den Forge-version du laddar ner matchar den version av Minecraft som du spelar. Om du installerar Forge på en inkompatibel version av Minecraft kan det leda till spelkrascher och kompatibilitetsproblem med mods.
Att installera Forge i sig är säkert, men att installera mods från tredjepartskällor kan vara riskabelt. Det är viktigt att bara ladda ner mods från betrodda källor för att undvika skadlig kod eller kompatibilitetsproblem. Dessutom kan användning av flera mods tillsammans ibland orsaka konflikter eller instabilitet i spelet. Vi rekommenderar alltid att du säkerhetskopierar dina Minecraft-saves innan du installerar mods.
Hur gör man glaserad terrakotta i Minecraft? Minecraft är ett populärt sandlådespel som låter spelarna skapa och utforska sina egna virtuella världar. …
Läs artikelHur man slutför sidouppdraget Happy Together i Cyberpunk 2077 Happy Together är ett av sidouppdragen i Cyberpunk 2077, det efterlängtade RPG-spelet …
Läs artikelSka man knivhugga Gene i High on Life? High on Life är en populär YouTube- och Instagram-kanal som visar spännande stunts och äventyr runt om i …
Läs artikelHur man gör en tunna i Minecraft? I Minecraft är tunnor användbara förvaringsbehållare som kan innehålla olika föremål. De är bra för att organisera …
Läs artikelHur hackar jag Call Of Duty Ghosts? Är du trött på att bli ägd av andra spelare i Call of Duty Ghosts? Letar du efter ett sätt att få en orättvis …
Läs artikelHur tar man sig till koordinater i Minecraft? Minecraft är ett populärt sandlådespel som låter spelare bygga och utforska sina egna virtuella världar. …
Läs artikel