Steg-för-steg-guide: Hur man tillverkar en båt i Minecraft
Hur man skapar en båt i Minecraft? I den expansiva Minecraft-världen finns det oändliga möjligheter till äventyr och utforskning. Ett av de mest …
Läs artikel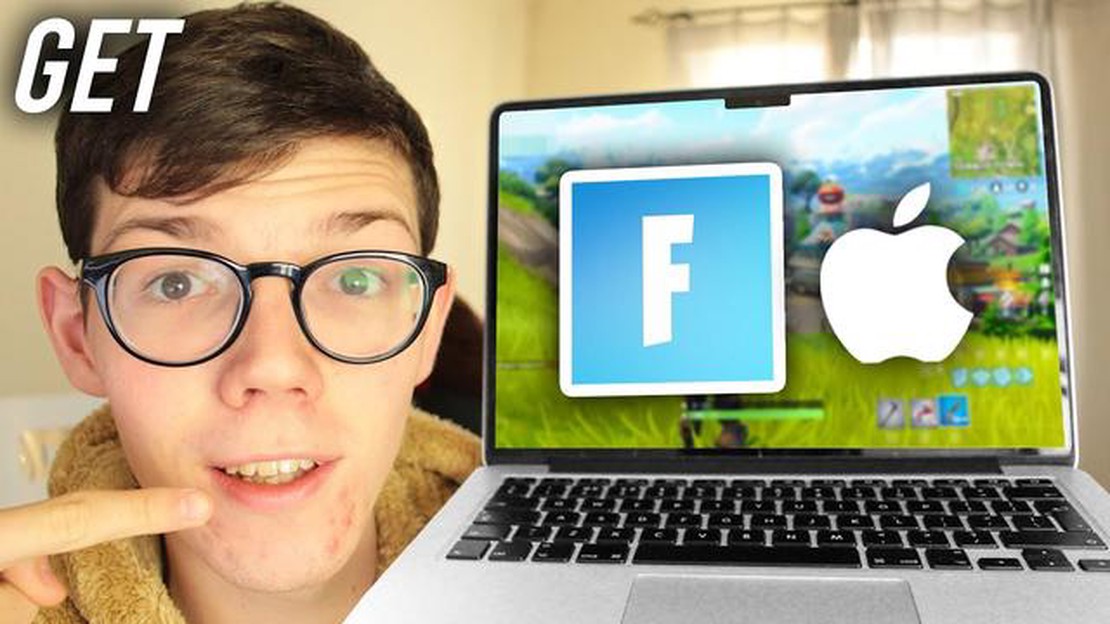
Fortnite har blivit ett av de mest populära multiplayer-spelen online de senaste åren. Om du har en Mac-dator och vill ansluta dig till de miljontals spelare som kämpar i detta episka spel, har du kommit till rätt ställe. I den här steg-för-steg-guiden går vi igenom hur du laddar ner och installerar Fortnite på din Mac.
Innan du börjar, se till att din Mac uppfyller de lägsta systemkraven för Fortnite. Du behöver en Mac som kör macOS Sierra eller senare, minst 4 GB RAM-minne och en GPU med minst Intel HD 4000 eller bättre. Om din Mac uppfyller dessa krav är du redo att komma igång.
Steg 1: Öppna webbplatsen Epic Games Launcher
För att ladda ner Fortnite på din Mac behöver du använda Epic Games Launcher. Öppna din webbläsare och gå till [Epic Games Launcher-webbplatsen] (https://www.epicgames.com/fortnite/en-US/download) . Väl där klickar du på knappen “Get Epic Games” i det övre högra hörnet av sidan. Detta kommer att initiera nedladdningen av installationsfilen för Epic Games Launcher.
Är du redo att gå med i Fortnite-mani på din Mac-dator? Här är en steg-för-steg-guide som hjälper dig att ladda ner och installera Fortnite:
Grattis, du har laddat ner och installerat Fortnite på din Mac. Njut av att spela detta populära Battle Royale-spel!
Innan du kan börja spela Fortnite på din Mac finns det några saker du behöver göra för att förbereda din dator:
Genom att följa dessa steg kommer du att se till att din Mac är redo att köra Fortnite smidigt och säkert.
När du har uppfyllt de nödvändiga systemkraven är du redo att ladda ner Fortnite på din Mac-dator. Följ dessa steg-för-steg-instruktioner för att ladda ner spelet:
Läs också: Steam förbjuder Agony Spin-off Succubus VR från sin plattform
Nu är det klart! Du har framgångsrikt laddat ner och installerat Fortnite på din Mac-dator. Nu kan du starta spelet och börja spela.
När du har laddat ner Epic Games Launcher på din Mac-dator är du nu redo att installera Fortnite. Följ stegen nedan för att installera spelet:
Läs också: Lär dig simma i Animal Crossing - steg för steg-guide
Nu kan du gratulera! Du har framgångsrikt installerat Fortnite på din Mac-dator. Du kan nu börja spela spelet och njuta av den spännande spelupplevelsen.
Obs: Se till att din Mac uppfyller de lägsta systemkraven för Fortnite för att säkerställa en smidig spelupplevelse.
Nej, Fortnite finns inte tillgängligt på Mac App Store. Du måste ladda ner det från Epic Games webbplats.
Ja, Fortnite är gratis att spela på Mac. Det går dock att köpa kosmetiska föremål och Battle Pass i appen.
Filstorleken på Fortnite för Mac kan variera beroende på uppdateringar och ytterligare innehåll. Från och med nu är den ungefärliga filstorleken cirka 90 GB.
Ja, du kan spela Fortnite på din Mac med en handkontroll. Spelet stöder olika handkontroller, inklusive Xbox One, PlayStation 4 och Nintendo Switch Pro-handkontroller. Du kan ansluta handkontrollen till din Mac via Bluetooth eller USB.
Ja, du kan installera Fortnite på flera Mac-datorer med ett Epic Games-konto. Du behöver bara logga in på ditt konto på varje Mac och ladda ner spelet med Epic Games Launcher.
Hur man skapar en båt i Minecraft? I den expansiva Minecraft-världen finns det oändliga möjligheter till äventyr och utforskning. Ett av de mest …
Läs artikelHur man krokar i Fortnite Switch? Är du trött på att bli eliminerad i Fortnite eftersom du inte kan hitta skydd tillräckligt snabbt? Förmågan att huka …
Läs artikelMobile Legends När ändras Lucky Spin? Om du är ett fan av det populära mobilspelet Mobile Legends, är du säkert bekant med Lucky Spin-funktionen. …
Läs artikelHur spelar man Minecraft med vänner på Switch? Om du gillar det populära sandlådespelet Minecraft och äger en Nintendo Switch har du tur - du kan nu …
Läs artikelDen bästa rustningen i Elden Ring Elden Ring, det efterlängtade RPG-spelet från FromSoftware, utlovar en expansiv och uppslukande öppen värld för …
Läs artikelVad är en Roblox? Roblox, en uppslukande och mycket populär online-spelplattform, har fångat uppmärksamheten hos miljontals spelare över hela världen. …
Läs artikel