Var är Raz i Fortnite? Ta reda på var han befinner sig här!
Var är Raz i Fortnite? Fortnite-spelare söker ivrigt efter den svårfångade karaktären som kallas Raz. Denna gåtfulla figur har blivit föremål för …
Läs artikel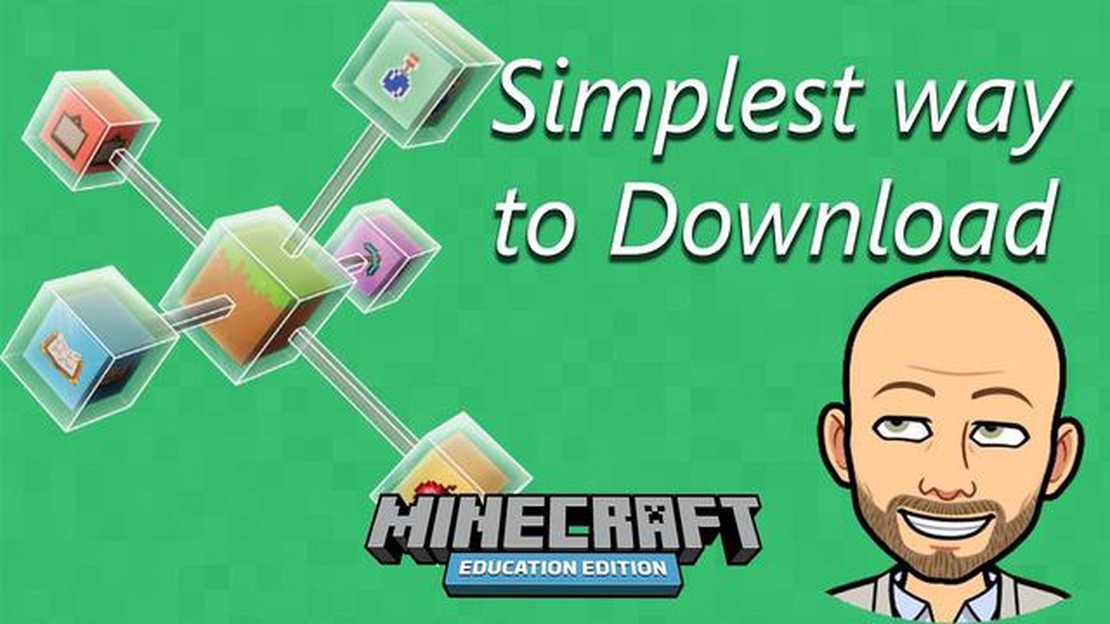
Minecraft Education Edition är ett kraftfullt pedagogiskt verktyg som ger eleverna ett unikt och engagerande sätt att lära sig. Med sin uppslukande virtuella miljö kan eleverna utforska och skapa samtidigt som de utvecklar viktiga färdigheter som kreativitet, problemlösning och kritiskt tänkande.
Om du är en lärare eller elev som vill gå med i Minecraft Education Edition-communityn hjälper den här steg-för-steg-guiden dig att komma igång. Följ de här enkla instruktionerna för att ladda ner Minecraft Education Edition och ge dig ut på ett spännande utbildningsäventyr.
Besök först den officiella webbplatsen för Minecraft Education Edition och navigera till avsnittet “Hämta Minecraft Education Edition”. Här hittar du information om de olika licensalternativ som finns tillgängliga, inklusive kostnadsfria testversioner och prenumerationer. Välj det alternativ som bäst passar dina behov och klicka på motsvarande länk.
Därefter kommer du till nedladdningssidan. Kontrollera att din dator uppfyller systemkraven för Minecraft Education Edition innan du fortsätter. När du har bekräftat kompatibiliteten klickar du på knappen “Ladda ner” för att starta nedladdningsprocessen.
När nedladdningen är klar, leta reda på installationsfilen i din nedladdningsmapp och dubbelklicka på den för att starta installationen. Följ instruktionerna på skärmen för att slutföra installationen. När installationen är klar kan du starta Minecraft Education Edition och logga in med ditt Minecraft- eller Office 365-konto.
Nu kan du gratulera! Du har laddat ner Minecraft Education Edition och är redo att ge dig iväg på en interaktiv inlärningsupplevelse utan dess like. Börja utforska den stora världen av Minecrafts utbildningsverktyg, lektionsplaner och samarbetsfunktioner, och lås upp den fulla potentialen i digitalt lärande.
För att kunna ladda ner Minecraft Education Edition måste du ha ett Microsoft-konto. Detta konto kommer att användas för att logga in och komma åt Minecraft Education Edition-programvaran.
Läs också: Vi spelade D&D i Tabletop Simulator och det fungerade förvånansvärt bra
Om du redan har ett Microsoft-konto kan du hoppa över detta steg och gå vidare till nästa steg. Om du inte har ett Microsoft-konto kan du enkelt skapa ett genom att följa stegen nedan:
Det går snabbt och enkelt att skapa ett Microsoft-konto, och det ger dig tillgång till Minecraft Education Edition och andra Microsoft-tjänster.
För att kunna ladda ner Minecraft Education Edition måste du först köpa en licens för programvaran. Följ stegen nedan för att göra ditt köp:
När du har slutfört köpet får du en licensnyckel eller inloggningsuppgifter som gör att du kan ladda ner och installera Minecraft Education Edition på din enhet.
Det är viktigt att notera att Minecraft Education Edition främst är avsett för utbildningsändamål och riktar sig till lärare och skolor. Enskilda användare kan också köpa och använda programvaran, men licensvillkoren kan variera.
När du har köpt eller förvärvat licenserna för Minecraft Education Edition följer du stegen nedan för att ladda ner och installera spelet:
Läs också: Bästa namnen för Fortnite Epic - Kreativa och coola namn
Nu kan du gratulera! Du har framgångsrikt laddat ner och installerat Minecraft Education Edition på din dator eller enhet. Nu kan du börja utforska de pedagogiska funktioner och resurser som spelet har att erbjuda.
Nej, Minecraft Education Edition är inte gratis. Det är en betalversion av spelet som är särskilt utformad för utbildningsbruk.
Kostnaden för Minecraft Education Edition varierar beroende på hur många licenser du behöver och din region. Du kan kontrollera prisuppgifterna på den officiella webbplatsen för Minecraft Education Edition.
Systemkraven för Minecraft Education Edition finns på den officiella webbplatsen för Minecraft Education Edition. Kontrollera att din dator uppfyller dessa krav innan du försöker ladda ner spelet.
Ja, Minecraft Education Edition kan laddas ner på Mac-datorer. Processen för att ladda ner och installera spelet liknar den för Windows-datorer, men se till att välja Mac-versionen när du laddar ner.
Ja, det finns en steg-för-steg-guide för nedladdning av Minecraft Education Edition på den officiella webbplatsen för Minecraft Education Edition. Den innehåller detaljerade instruktioner om hur man laddar ner och installerar spelet på både Windows- och Mac-datorer.
Var är Raz i Fortnite? Fortnite-spelare söker ivrigt efter den svårfångade karaktären som kallas Raz. Denna gåtfulla figur har blivit föremål för …
Läs artikelVarför laddas inte Genshin Impact ner? Genshin Impact är ett populärt actionrollspel som utvecklats och publicerats av miHoYo. Det har fått en massiv …
Läs artikelVad är en dab i Animal Crossing? Animal Crossing: New Horizons är ett älskat livssimulerande videospel som låter spelarna skapa sitt eget virtuella …
Läs artikelPath of Exile 2 är “jäkligt stort”: lägger till 6 nya klasser, 100 bossar och kommer att köras sida vid sida med PoE Path of Exile, det kritikerrosade …
Läs artikelHur många spelar Roblox 2022? Roblox, den populära online-spelplattformen, har blivit en global sensation under de senaste åren. Med sin unika …
Läs artikelHur mycket spenderade du på Brawl Stars? Kolla in utgifterna för spelets största fans Brawl Stars är ett beroendeframkallande mobilspel som håller …
Läs artikel