Lås upp spännande belöningar med stjärnpoäng i Brawl Stars
Vad kan man få med Star Points Brawl Stars? Letar du efter nya sätt att förbättra din spelupplevelse i Brawl Stars? Då behöver du inte leta längre! Vi …
Läs artikel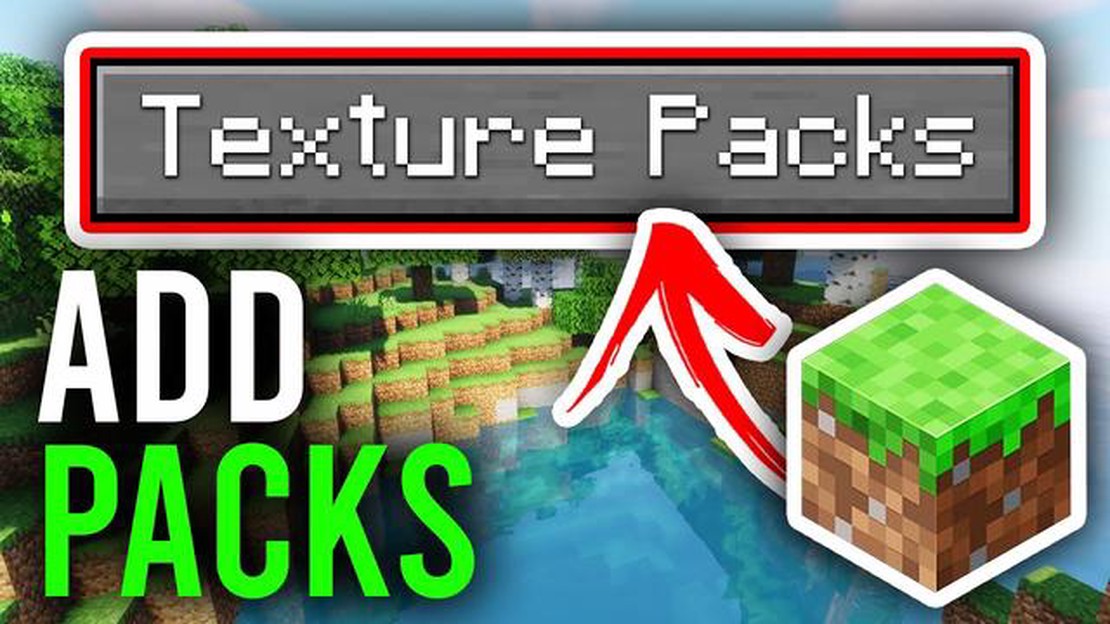
Om du är en Minecraft-spelare som vill förbättra din spelupplevelse är texturpaket ett bra sätt att göra det. Texturpaket kan ge ditt spel ett helt nytt utseende genom att ändra utseendet på block, föremål och till och med miljön. Oavsett om du vill ha en mer realistisk Minecraft-värld eller en med fantasytema är nedladdning av texturpaket rätt väg att gå. I den här steg-för-steg-guiden visar vi dig hur du laddar ner Minecraft-texturpaket och börjar anpassa ditt spel.
Steg 1: Hitta ett texturpaket
Det första steget är att hitta ett Minecraft-texturpaket som du gillar. Det finns många webbplatser där du kan bläddra och ladda ner texturpaket, till exempel Planet Minecraft, CurseForge eller den officiella Minecraft-webbplatsen. Leta efter paket som är kompatibla med din Minecraft-version och välj ett som matchar din önskade stil.
Steg 2: Ladda ner texturpaketet
När du har hittat ett texturpaket som du vill ladda ner klickar du på nedladdningsknappen eller länken. Filen sparas på din dator som en .zip- eller .rar-fil. Se till att komma ihåg platsen där filen sparas.
Steg 3: Leta reda på Minecraft-mappen
Därefter måste du leta reda på Minecraft-mappen på din dator. Var mappen finns varierar beroende på ditt operativsystem:
- På Windows: Tryck på Win+R, skriv %appdata%.minecraft och tryck på Enter.
- På macOS: Öppna Finder, tryck på Command+Shift+G, skriv ~/Library/Application Support/minecraft och tryck på Enter.
- På Linux: Öppna en terminal, skriv ~/.minecraft och tryck på Enter.
Steg 4: Installera texturpaketet
När du har hittat Minecraft-mappen öppnar du den och letar upp mappen “resourcepacks”. Flytta den nedladdade texturpaketfilen till mappen “resourcepacks”.
Steg 5: Aktivera texturpaketet
Läs också: Förändra ditt utseende i Hogwarts Legacy: En guide till hur du ändrar ditt utseende
Starta Minecraft och gå till menyn Alternativ. Klicka på “Resource Packs” och du bör se det nedladdade texturpaketet i listan. Klicka på det för att välja det och klicka sedan på “Klar” för att aktivera texturpaketet. Ändringarna träder i kraft nästa gång du startar en ny Minecraft-värld.
Nu är det klart! Du har framgångsrikt laddat ner och installerat ett Minecraft-texturpaket. Nu kan du njuta av ett helt nytt utseende och känsla i ditt Minecraft-spel. Experimentera med olika texturpaket för att hitta det som passar din stil bäst. Trevlig gruvdrift!
Läs också: Vem är den största hackaren bland oss? Avslöjande av hjärnan bakom fuskarna
Om du är trött på standardtexturerna i Minecraft och vill ge spelet ett nytt fräscht utseende är nedladdning av texturpaket rätt väg att gå. Här är en steg-för-steg-guide om hur du laddar ner och installerar texturpaket för Minecraft.
Och så var det klart! Du har laddat ner och installerat ett nytt texturpaket för Minecraft. Starta spelet för att se de nya texturerna i aktion och njut av din förbättrade Minecraft-upplevelse!
Innan du kan ladda ner ett texturpaket för Minecraft måste du först bestämma vilket du vill använda. Minecraft erbjuder ett brett utbud av texturpaket, vart och ett med sin egen unika stil och design. Här är några faktorer att tänka på när du bestämmer vilket texturpaket du vill ha:
När du har övervägt dessa faktorer kan du börja söka efter texturpaket som matchar dina preferenser. Det finns många webbplatser och forum där du kan hitta och ladda ner Minecraft-texturpaket, till exempel Planet Minecraft, Minecraft Forum och CurseForge. Ta dig tid att bläddra igenom olika paket och ladda ner den som tilltalar dig mest.
När det gäller nedladdning av Minecraft-texturpaket är det viktigt att hitta en pålitlig källa för att säkerställa att du får kvalitetspaket som är säkra att använda. Här är några steg för att hitta en pålitlig källa för texturpaket:
Genom att följa dessa steg kan du hitta en pålitlig källa till texturpaket som tillhandahåller högkvalitativa paket som är säkra att använda i Minecraft. Lycka till med utforskandet!
När du har hittat ett texturpaket som du gillar och vill ladda ner, följ dessa steg för att installera det i Minecraft:
Nu har du laddat ner och installerat texturpaketet i Minecraft. Starta eller starta om spelet för att se de nya texturerna i aktion!
Ja, du kan använda texturpaket i både Minecraft Java Edition och Minecraft Bedrock Edition. Processen för nedladdning och installation av texturpaketen kan dock variera något mellan de två versionerna.
Vissa texturpaket på den officiella Minecraft Marketplace kan kräva betalning, men det finns också många gratis texturpaket att ladda ner från olika webbplatser. Du kan välja att köpa betalda texturpaket eller använda de kostnadsfria, beroende på dina preferenser och din budget.
Ja, du kan skapa dina egna texturpaket för Minecraft. Det finns olika verktyg och program för att skapa texturpaket som gör att du kan anpassa texturer, skapa nya och paketera dem i en texturpaketfil. Du kan sedan dela dina anpassade texturpaket med andra eller använda dem för ditt eget spelande.
Vad kan man få med Star Points Brawl Stars? Letar du efter nya sätt att förbättra din spelupplevelse i Brawl Stars? Då behöver du inte leta längre! Vi …
Läs artikelThe Witcher 4: vad vi vet om starten på en ny trilogi The Witcher-serien, som bygger på Andrzej Sapkowskis populära romaner, har fått många anhängare …
Läs artikelVad är den mest kraftfulla Pokemon i Pokemon Go? Är du redo att bli den ultimata Pokemon Go-tränaren? Vill du ta reda på vilken Pokemon som är den …
Läs artikelVar hittar du alla hemliga kistor i King’s Fall i Destiny 2 Är du redo att ge dig in i de farliga djupen i King’s Fall-raiden i Destiny 2? I så fall …
Läs artikelAcer Nitro 50 Acer Nitro 50 är en speldator som är utformad för att ge en oöverträffad spelupplevelse. Med sin kraftfulla hårdvara och eleganta design …
Läs artikelVad är Tdm i Call Of Duty? Call of Duty är en populär förstapersonsskjutare videospel franchise som har fått en massiv efterföljare över hela världen. …
Läs artikel