Steg-för-steg-guide: Hur man tar bort Quick Chat från Among Us
Hur man tar bort Quick Chat från Among Us Among Us har blivit ett populärt spel bland spelare i alla åldrar, vilket gör det möjligt för spelare att …
Läs artikel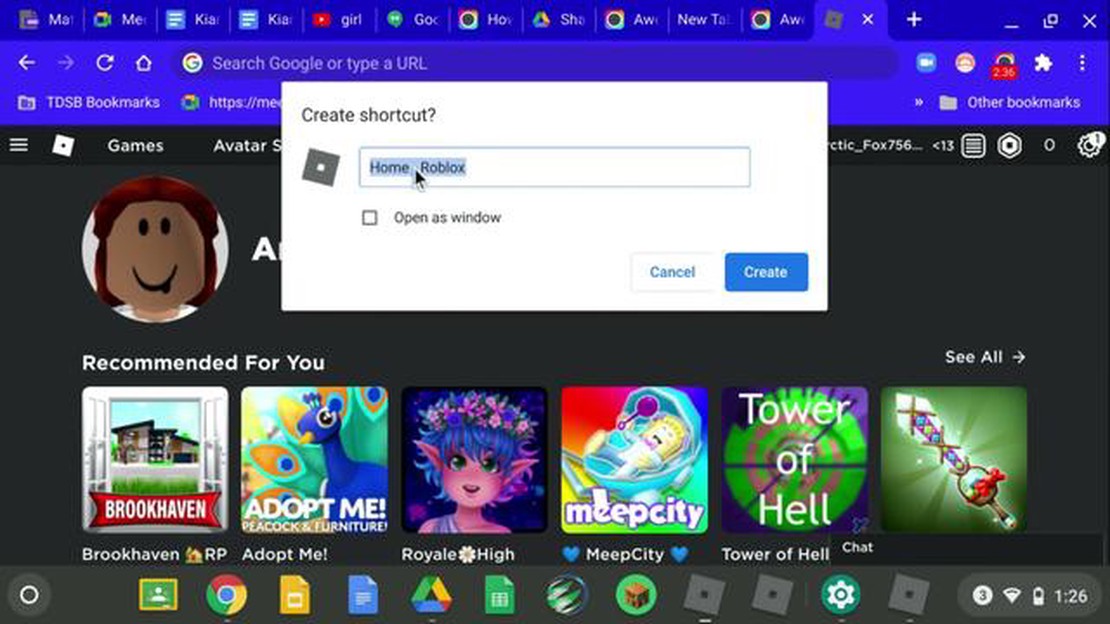
Om du är en student som älskar att spela spel som Roblox, kanske du har mött frustrationen över att inte kunna ladda ner och spela det på din skol Chromebook. Många skolor begränsar åtkomsten till vissa webbplatser och applikationer, vilket gör det svårt för eleverna att spela sina favoritspel på rasten eller efter skolan. Men med några enkla steg kan du kringgå dessa begränsningar och ladda ner Roblox på skolans Chromebook.
Det första steget är att aktivera utvecklarläget på din Chromebook. I detta läge kan du komma åt och ändra systemfiler på din enhet. För att aktivera utvecklarläget måste du starta om din Chromebook och trycka på Ctrl + Alt + T på inloggningsskärmen. Detta öppnar Chrome OS-terminalen. I terminalen skriver du “shell” och trycker på Enter. Skriv sedan “sudo crossystem dev_boot_signed_only=0” och tryck på Enter igen. Starta sedan om Chromebook och tryck på Ctrl + D på OS-verifieringsskärmen för att aktivera utvecklarläget.
När du har aktiverat utvecklarläget är nästa steg att installera Linux på din Chromebook. Linux gör att du kan köra program som inte stöds av Chrome OS. För att installera Linux öppnar du Chrome OS-terminalen igen genom att trycka på Ctrl + Alt + T på inloggningsskärmen. I terminalen skriver du “shell” och trycker på Enter. Skriv sedan “sudo su” för att växla till root-användaren. Skriv sedan “apt-get install curl” för att installera curl-paketet, som krävs för att ladda ner Linux. Skriv slutligen “sh -e ~/Downloads/crouton -r trusty -t unity-desktop” för att ladda ner och installera Linux.
När Linux är installerat är det sista steget att ladda ner och installera Roblox. Öppna Linux-terminalen genom att trycka på Ctrl + Alt + T på Chrome OS-skrivbordet. I terminalen skriver du “sudo apt-get install wine” för att installera Wine, ett kompatibilitetslager som gör att du kan köra Windows-program på Linux. När Wine är installerat laddar du ner Roblox installationsprogram från den officiella Roblox-webbplatsen. Leta reda på installationsfilen i mappen Downloads, högerklicka på den och välj “Öppna med Wine Windows Program Loader”. Roblox-installationsprogrammet startas och du kan följa instruktionerna på skärmen för att slutföra installationen.
Genom att följa dessa enkla steg kan du enkelt ladda ner och spela Roblox på din Chromebook i skolan. Det är dock viktigt att notera att om du kringgår skolans begränsningar kan det strida mot skolans policy för datoranvändning. Kontrollera med skolans IT-avdelning eller administration innan du fortsätter. Njut av ditt spelande!
Roblox är en populär onlineplattform som gör det möjligt för användare att skapa och spela spel. Om du vill ladda ner och spela Roblox på skolans Chromebook följer du stegen nedan:
Obs: Vissa skolnätverk kan ha begränsningar som hindrar Roblox från att fungera korrekt. Om du stöter på problem kan du kontakta skolans IT-avdelning för hjälp.
Innan du laddar ner Roblox på skolans Chromebook är det viktigt att du kontrollerar att din enhet uppfyller systemkraven. Detta kommer att säkerställa att spelet körs smidigt och att du får den bästa spelupplevelsen.
Följ dessa steg för att kontrollera systemkraven:
Läs också: Steg-för-steg-guide om hur man gör anspråk på Clan War Chest i Clash Royale
Om din Chromebook uppfyller alla systemkrav är du redo att fortsätta med nedladdningen av Roblox. Om inte, kan du behöva överväga att uppgradera din enhet eller använda en annan enhet för att spela Roblox.
Om du vill ladda ner och spela Roblox på din Chromebook i skolan måste du aktivera Google Play Butik. Så här gör du för att aktivera den:
Nu när Google Play Butik är aktiverad på din Chromebook kan du söka efter och ladda ner Roblox från Play Butik precis som du skulle göra på en Android-enhet. Öppna bara Play Store, sök efter “Roblox” och klicka på knappen “Installera”.
Note: Vissa skolors Chromebooks kan ha restriktioner som hindrar dig från att aktivera Google Play Store. Om så är fallet måste du kontakta skolans IT-avdelning för att få hjälp.
Läs också: Mobile Legends säsong 21 släppdatum: Ta reda på när det börjar!
Om du har en Chromebook i skolan som stöder Google Play Butik kan du enkelt ladda ner och installera Roblox från butiken. Här är stegen för att göra det:
Det är viktigt att notera att inte alla skolors Chromebooks stöder Google Play Store. I sådana fall kan du behöva be om tillstånd från skolans IT-avdelning eller använda alternativa metoder för att ladda ner och spela Roblox på din Chromebook.
Ja, det är möjligt att ladda ner Roblox på en Chromebook i skolan genom att följa några enkla steg.
Nej, du behöver ingen administrativ åtkomst för att ladda ner Roblox på en Chromebook i skolan. Processen kan utföras av alla användare med åtkomst till Google Play Store.
Det kan finnas begränsningar beroende på skolans policy. Vissa skolor kan ha brandväggar eller innehållsfilter som blockerar åtkomst till vissa appar eller webbplatser, inklusive Roblox. Det är viktigt att du kontaktar din skolas IT-avdelning eller administration innan du försöker ladda ner Roblox på en Chromebook.
Nej, du kan inte spela Roblox offline på en Chromebook i skolan. Roblox kräver en internetanslutning för att spelas eftersom det är ett online multiplayer-spel.
Ja, det är i allmänhet säkert att ladda ner Roblox på skolans Chromebook. Det är dock alltid viktigt att vara försiktig och bara ladda ner appar från betrodda källor, till exempel Google Play Store. Vi rekommenderar också att du använder lämpliga sekretessinställningar och inte delar med dig av personlig information när du spelar Roblox.
Hur man tar bort Quick Chat från Among Us Among Us har blivit ett populärt spel bland spelare i alla åldrar, vilket gör det möjligt för spelare att …
Läs artikelVem är skaparen av Genshin Impact? Genshin Impact är ett mycket populärt actionrollspel som har tagit spelvärlden med storm. Med sin fantastiska …
Läs artikelHur man byter vapen i Diablo 4 Enkel vapenbytesguide för Diablo 4-spelare Innehållsförteckning Enkel guide för vapenbyte för Diablo 4-spelare …
Läs artikelDisney Dreamlight Valley får multiplayer i år Välkommen till den spännande världen i Disney Dreamlight Valley! Gör dig redo att fördjupa dig i en …
Läs artikelHonkai: Star Rail recension Välkommen till vår omfattande recension av Honkai: Star Rail, det efterlängtade RPG-spelet som har tagit spelvärlden med …
Läs artikelHur mycket data använder Brawl Stars? För Brawl Stars-spelare är det viktigt att förstå hur mycket data spelet använder, särskilt för dem som har …
Läs artikel