Vad är nästa Genshin Impact Banner? Senaste nytt om karaktärsbanners
Vad är nästa Genshin Impact Banner? Genshin Impact, ett actionrollspel i öppen värld som utvecklats och publicerats av miHoYo, har blivit en …
Läs artikel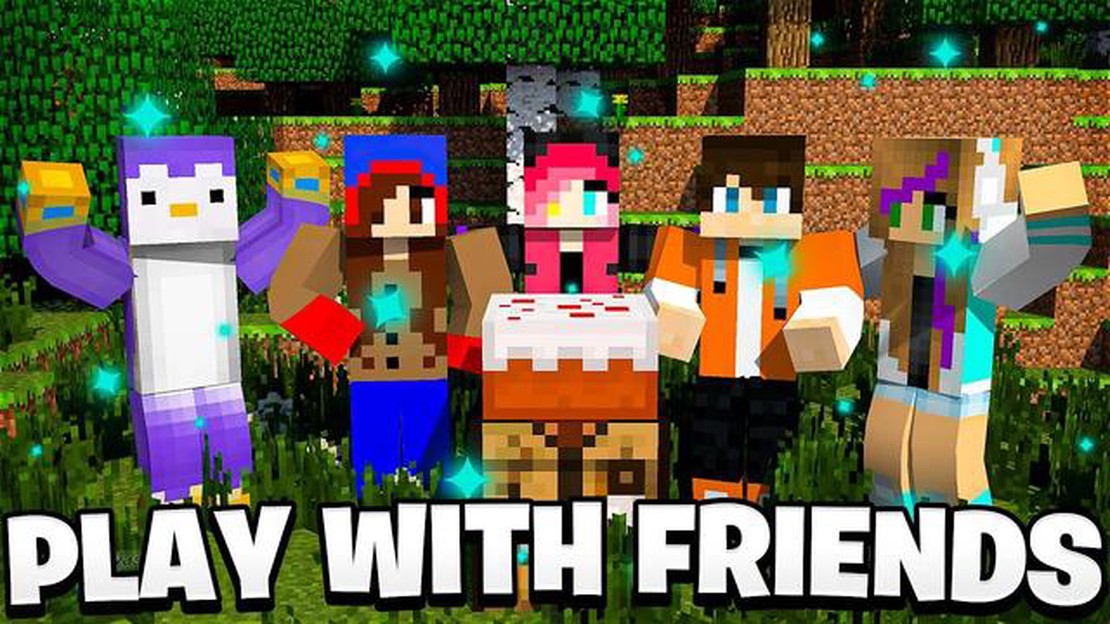
Om du spelar Minecraft på datorn och vill ansluta till och spela med dina vänner har du tur! Att lägga till vänner på Minecraft PC är en enkel process som bara kräver några enkla steg. I den här guiden går vi igenom hur du lägger till vänner på Minecraft PC, så att ni kan börja njuta av spelet tillsammans.
För att lägga till vänner på Minecraft PC måste du använda Minecraft Java Edition. Om du använder Windows 10-versionen eller Bedrock Edition kan processen vara något annorlunda. Men om du använder Java Edition följer du stegen nedan för att lägga till vänner:
Med de här enkla stegen kan du snabbt lägga till vänner på Minecraft PC och börja spela tillsammans. Kom ihåg att alltid spela onlinespel på ett ansvarsfullt sätt och följ serverreglerna för att säkerställa en positiv spelupplevelse för alla. Ha det så kul!
Minecraft är ett populärt flerspelarspel som låter spelare ansluta och spela med sina vänner. Att lägga till vänner på Minecraft PC är en enkel process som gör att ni kan gå med i varandras världar och spela tillsammans. Följ dessa enkla steg för att lägga till vänner på Minecraft PC:
Att lägga till vänner i Minecraft PC är ett bra sätt att få kontakt med och spela med dina vänner i spelet. Se till att följa dessa enkla steg för att lägga till vänner och få en fantastisk spelupplevelse tillsammans!
För att lägga till vänner i Minecraft PC måste du först öppna spelet och logga in på ditt Microsoft-konto. Här är stegen:
Om du inte har ett Microsoft-konto kan du skapa ett genom att klicka på knappen “Skapa ett!” på inloggningsskärmen.
Att logga in med ditt Microsoft-konto är nödvändigt för att få tillgång till onlinefunktionerna i Minecraft, inklusive att lägga till vänner och spela med dem.
För att lägga till vänner på Minecraft PC måste du först navigera till fliken “Vänner”. Den här fliken finns i spelets huvudmeny. När du har valt fliken “Vänner” kommer du att se en lista över dina nuvarande vänner, samt ett alternativ för att lägga till nya vänner.
När du är i fliken “Vänner”, leta efter knappen “Lägg till vän”. Denna knapp finns vanligtvis längst ner eller på sidan av skärmen. Klicka på knappen “Lägg till vän” för att fortsätta.
Läs också: Vad är visuella uppgifter i Among Us? En omfattande vägledning
När du har klickat på knappen “Lägg till vän” visas ett nytt fönster eller formulär. I detta fönster eller formulär uppmanas du att ange användarnamn eller gamertag för den vän du vill lägga till. Se till att du anger rätt användarnamn eller gamertag så att du inte lägger till fel person.
När du har angett användarnamnet eller gamertaggen klickar du på knappen “Lägg till” eller “Skicka förfrågan” för att skicka vänförfrågan. Vänförfrågan kommer att skickas till den spelare du vill lägga till, och de kommer att meddelas om begäran.
Läs också: Få Unown snabbt i Pokémon Go: Beprövade strategier
Det är viktigt att notera att spelaren du försöker lägga till också måste spela Minecraft på PC-versionen och ha ett giltigt Minecraft-konto. Dessutom måste de acceptera din vänförfrågan för att ni ska kunna bli vänner i spelet.
Upprepa dessa steg för varje vän du vill lägga till i din Minecraft PC-vänlista. När din vänförfrågan har accepterats kommer du att kunna se dina vänner online och gå med i deras spel eller bjuda in dem att gå med i dina egna spel.
För att lägga till en vän på Minecraft PC måste du ange deras Xbox Live gamertag eller e-postadress till Microsoft-kontot. Följ stegen nedan:
Det är viktigt att notera att både du och din vän måste ha ett Xbox Live-konto eller ett Microsoft-konto för att kunna lägga till varandra som vänner i Minecraft PC.
För att lägga till vänner på Minecraft PC behöver du bara din väns Minecraft-användarnamn. Du kan lägga till dem i din vänlista genom att följa de enkla stegen som nämns i artikeln.
Nej, det är inte möjligt att lägga till vänner på Minecraft PC utan att veta deras användarnamn. Användarnamnet krävs för att du ska kunna lägga till dem i din vänlista.
Nej, du kan bara lägga till vänner på Minecraft PC om de också spelar på samma plattform. Minecraft stöder inte vänförfrågningar över plattformar.
Det finns inga begränsningar för hur många vänner du kan lägga till i Minecraft PC. Du kan lägga till så många vänner du vill i din vänlista.
Ja, dina vänner kommer att kunna se om du är online eller inte på Minecraft PC. De kan gå med i ditt spel eller skicka inbjudningar till dig när de ser att du är online.
Vad är nästa Genshin Impact Banner? Genshin Impact, ett actionrollspel i öppen värld som utvecklats och publicerats av miHoYo, har blivit en …
Läs artikelHur får man Xp i Clash Royale? Clash Royale är ett populärt strategispel för mobil som utmanar spelarna att bygga och slåss sig fram till seger. En …
Läs artikelHur får man stjärnpoäng Brawl Stars? Brawl Stars är ett otroligt populärt mobilspel som kombinerar element av strategi, lagspel och fartfylld action. …
Läs artikelSå kör du gamla spel på Windows 10 Om du gillar klassiska videospel kanske du har stött på problem när du har försökt spela dem på ett modernt …
Läs artikelHur man föder upp åsnor i Minecraft Åsnor är ett av de många djur som du kan hitta och tämja i Minecraft-världen. Dessa vänliga varelser kan bli …
Läs artikelHur man får Lucky Pokemon? Att få lyckliga Pokemon i Pokemon Go kan vara en riktig spelväxlare. Dessa speciella Pokemon har garanterade IV på minst …
Läs artikel