Steg-för-steg-guide: Hur man uppdaterar Call of Duty: Black Ops 4 på PS4
Hur uppdaterar jag Call Of Duty: Black Ops 4 på Ps4? Om du gillar Call of Duty: Black Ops 4-spelet på PS4 vet du hur viktigt det är att hålla dig …
Läs artikel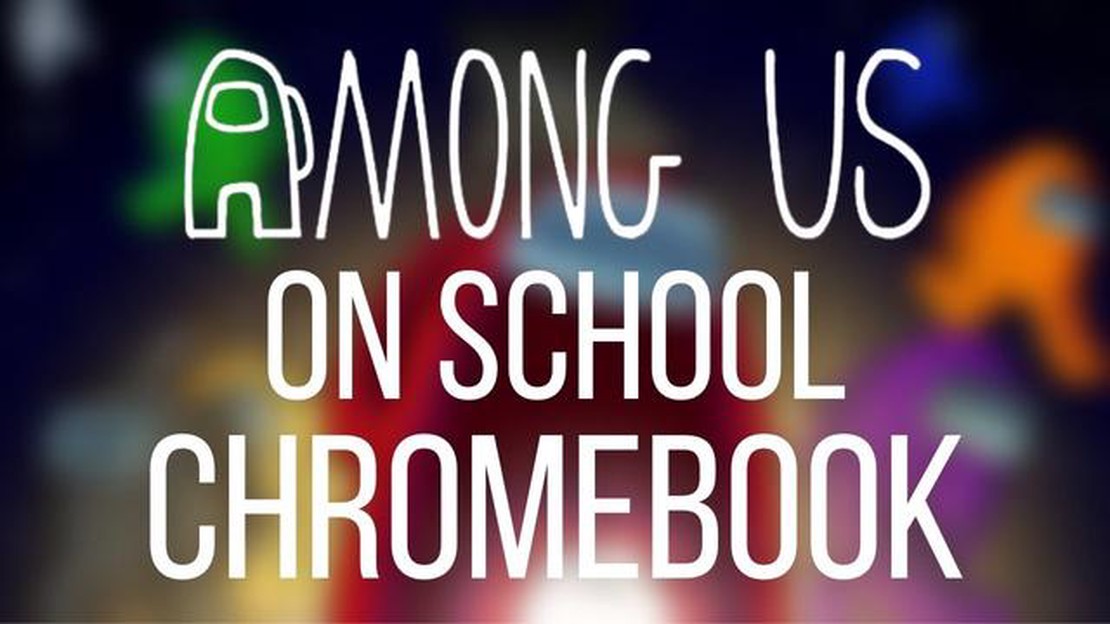
Among Us har snabbt blivit ett av de mest populära multiplayer-spelen och erbjuder timmar av nöje och spänning. Många skolor blockerar dock åtkomsten till vissa spelappar på sina Chromebooks, vilket gör att eleverna inte kan njuta av spelet under sin fritid. Men oroa dig inte, vi hjälper dig! I den här guiden går vi igenom fem enkla steg för att spela Among Us på skolans Chromebook.
Steg 1: Innan vi börjar måste du ha tillgång till Google Play Store på din Chromebook. De flesta nyare modeller har tillgång till detta, men om din enhet inte har det kan du behöva leta efter alternativa metoder eller kontakta skolans IT-avdelning.
Steg 2: När du har tillgång till Google Play Butik öppnar du den och söker efter Among Us. Klicka på spelet i sökresultaten och klicka sedan på knappen “Installera”. Spelet kommer att börja laddas ner och installeras på din Chromebook.
Steg 3: När installationen är klar letar du upp Among Us-ikonen i Chromebooks appstartare eller på skrivbordet om tillämpligt. Klicka på ikonen för att öppna spelet.
Steg 4: Du kan bli ombedd att logga in med ditt Google-konto eller skapa ett nytt. Följ instruktionerna på skärmen för att slutföra inloggningsprocessen. Detta steg är nödvändigt för att spara dina framsteg och få tillgång till onlinefunktioner.
Steg 5: När du har loggat in kan du börja spela Among Us på din Chromebook i skolan. Njut av spelet med dina vänner genom att gå med i eller skapa spelrum online, delta i det spännande spelet och avslöja bedragaren!
Kom ihåg att det är viktigt att följa skolans regler och riktlinjer när du använder din Chromebook. Se till att du spelar Among Us på din fritid och inte stör din utbildning.
Genom att följa dessa fem enkla steg kan du spela Among Us på din Chromebook i skolan och ha kul med dina vänner. Låt inte skolrestriktionerna hindra dig från att uppleva spänningen i detta populära spel!
Om du vill spela Among Us på skolans Chromebook kan du stöta på vissa begränsningar. Men med lite kreativitet och några programvarujusteringar kan du fortfarande njuta av det populära spelet även på din skolenhet. Följ dessa 5 enkla steg för att komma igång:
Genom att följa dessa enkla steg kan du spela Among Us på din Chromebook i skolan. Kom bara ihåg att kontrollera skolans policy för appinstallationer och att använda din enhet på ett ansvarsfullt sätt.
Innan du försöker spela Among Us på din Chromebook i skolan är det viktigt att kontrollera om enheten uppfyller systemkraven. Här är de rekommenderade kraven för att spela Among Us:
Operativsystem: Chrome OS version 83 eller senare Processor: Intel Core i3 / AMD motsvarande eller högre Minne: 4 GB RAM-minne Grafikkort: Intel HD Graphics 4000 eller högre Lagringsutrymme: 250 MB ledigt utrymme Nätverk: Bredbandsanslutning till Internet
Om din Chromebook i skolan uppfyller dessa krav bör du kunna spela Among Us utan problem. Men om din enhet inte uppfyller dessa specifikationer kan det hända att den inte kan köra spelet smidigt eller överhuvudtaget.
Det är värt att notera att vissa skolors Chromebook-enheter har begränsningar som fastställts av skolans IT-avdelning, vilket kan hindra dig från att installera eller köra vissa appar, inklusive Among Us. Om så är fallet kan du behöva be om tillstånd eller hjälp från dina lärare eller IT-administratören.
Om du vill spela Among Us på skolans Chromebook måste du aktivera utvecklarläget. Detta ger dig åtkomst till och möjlighet att ändra operativsystemet på din Chromebook.
Det är dock viktigt att notera att om du aktiverar utvecklarläget raderas alla data på din Chromebook, så se till att säkerhetskopiera alla viktiga filer och dokument innan du fortsätter.
Gör så här för att aktivera utvecklarläget på din Chromebook:
Läs också: Om du gillar metafysiskt nonsens och konstig arkitektur ska du kolla in The Talos Principle 2
När utvecklarläget är aktiverat kan du nu installera en Linux-distribution på din Chromebook, vilket gör att du kan spela Among Us.
Det är viktigt att notera att om du aktiverar utvecklarläget på din Chromebook kan eventuella garanti- eller supportavtal som du har med tillverkaren eller skolan ogiltigförklaras. Fortsätt därför på egen risk.
Läs också: Var hittar man Eevee i Pokemon Shield - Platser och tips
Viktigt meddelande: Innan du fortsätter med installationen måste du se till att du har administrativ åtkomst till skolans Chromebook. Tänk också på att installation av Linux på din Chromebook kan upphäva garantin och eventuellt bryta mot din skolas policy. Fortsätt på egen risk.
Nu när du har installerat Linux på din Chromebook kan du gå vidare till nästa steg för att ladda ner och installera Among Us.
Wine är ett kompatibilitetslager som gör att du kan köra Windows-program på din Chromebook. För att spela Among Us på skolans Chromebook måste du ladda ner och installera Wine med hjälp av följande steg:
När Wine är installerat kan du köra Windows-program, inklusive Among Us, på din Chromebook i skolan. Fortsätt till nästa steg för att lära dig hur du laddar ner och installerar Among Us med hjälp av Wine.
När du har aktiverat utvecklarläget och aktiverat Linux kan du nu fortsätta med att installera Among Us på skolans Chromebook. Följ stegen nedan för att börja spela:
sudo apt-get update.sudo apt-get install steam.Nu när Among Us är installerat och klart kan du spela det populära spelet med dina vänner på fritiden i skolan. Kom ihåg att följa skolans policyer och riktlinjer när du spelar spel på din Chromebook, och ha kul!
Ja, du kan spela Among Us på skolans Chromebook genom att följa några enkla steg.
Among Us kräver en Chromebook med Chrome OS 53 eller senare och minst 1,5 GB RAM-minne för att fungera smidigt.
För att aktivera Linux (Beta) på din Chromebook går du till Inställningar och navigerar sedan till avsnittet “Linux (Beta)”. Klicka på “Slå på” och följ instruktionerna på skärmen för att konfigurera Linux på din Chromebook.
Nej, du måste aktivera Linux (Beta) på din Chromebook för att kunna spela Among Us.
För att installera Among Us på din Chromebook måste du aktivera Linux (Beta), ladda ner spelets installationsfil, öppna ett Terminal-fönster, navigera till mappen Downloads och köra installationskommandot. Spelet kommer då att installeras och du kan börja spela.
Nej, metoden som beskrivs i artikeln är det mest pålitliga och enkla sättet att spela Among Us på en skolkromebook.
Hur uppdaterar jag Call Of Duty: Black Ops 4 på Ps4? Om du gillar Call of Duty: Black Ops 4-spelet på PS4 vet du hur viktigt det är att hålla dig …
Läs artikelDen bästa UPS-batteribackupen för PC-spel år 2023 Att spela på en PC har blivit alltmer populärt under årens lopp, och allt fler spelare investerar i …
Läs artikelHur man gör hår på Roblox? **Är du redo att ta din Roblox-upplevelse till nästa nivå? Vill du skapa dina egna anpassade frisyrer i spelet? …
Läs artikelHur får man originalharts Genshin Impact? Genshin Impact är ett oerhört populärt actionrollspel i öppen värld utvecklat av miHoYo. I spelet ger sig …
Läs artikelVad ska jag göra när dina Characyers i Brawl Stars Dint Shiw? Är du ett fan av det populära mobilspelet Brawl Stars och har upplevt problem där dina …
Läs artikelNär kan du spela Fortnite kapitel 3? Fortnite, det populära online multiplayer-spelet som utvecklats av Epic Games, är redo att släppa sitt mycket …
Läs artikel