Var kan man köpa Pokémon-kort? Upptäck de bästa ställena att köpa Pokémon-kort online
Pokémon-kort var kan man köpa? Om du är en Pokemon-entusiast vet du hur spännande det är att samla Pokemon-kort. Oavsett om du är ny i spelet eller …
Läs artikel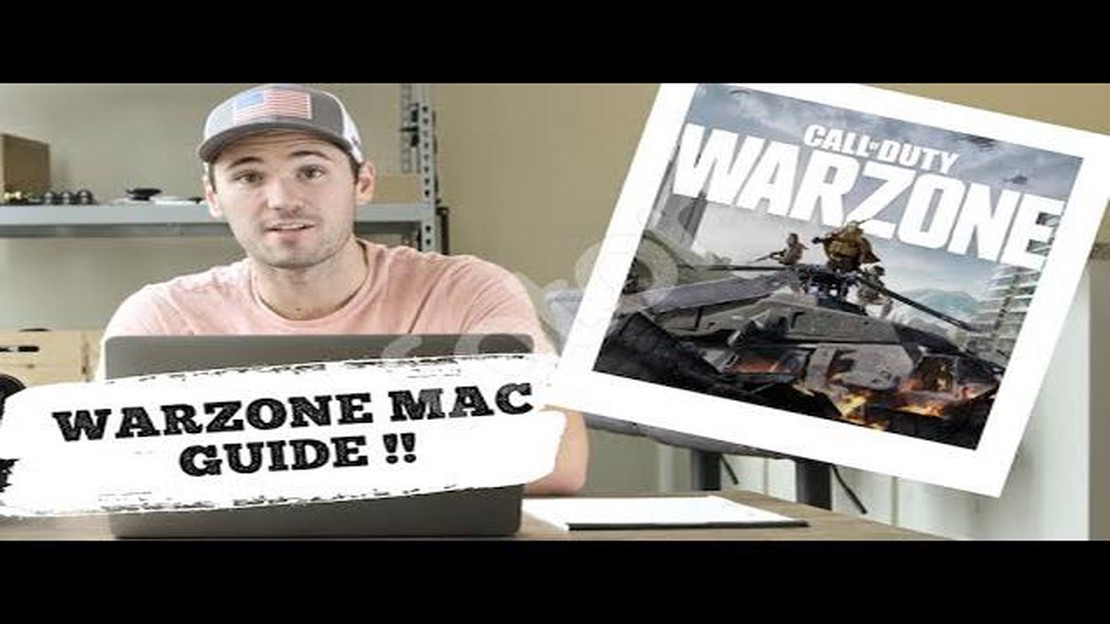
Välkommen till vår steg-för-steg-guide om hur du spelar Call of Duty på en Mac! Med Call of Duty-seriens popularitet är många Mac-användare angelägna om att få vara med och spela. Lyckligtvis finns det flera metoder tillgängliga för att spela Call of Duty på din Mac, och vi är här för att vägleda dig genom processen.
Metod 1: Använda Boot Camp
Om du föredrar att spela Call of Duty på din Mac utan några prestanda- eller kompatibilitetsproblem är Boot Camp den rekommenderade metoden. Med Boot Camp kan du installera Windows på din Mac och få tillgång till hela utbudet av spel och program som finns tillgängliga på Windows-plattformen. Följ dessa steg för att komma igång:
Metod 2: Använda virtualiseringsprogram
Om du föredrar att inte partitionera din hårddisk eller vill ha flexibiliteten att växla mellan macOS och Windows sömlöst, kan du använda virtualiseringsprogramvara för att köra Windows på din Mac. Här är stegen du ska följa:
Obs: Användning av virtualiseringsprogram kan leda till sämre prestanda jämfört med att köra Call of Duty direkt i Windows. Se till att tilldela den virtuella maskinen tillräckligt med resurser för att optimera spelupplevelsen.
Genom att följa dessa metoder kommer du att kunna njuta av Call of Dutys fängslande värld på din Mac. Oavsett om du väljer att använda Boot Camp eller virtualiseringsprogram, se till att regelbundet uppdatera Macens systemprogramvara och drivrutiner för optimal prestanda. Lycka till med spelandet!
Om du är Mac-användare och vill spela Call of Duty kanske du tror att du har otur. Men det finns faktiskt flera sätt att spela Call of Duty på en Mac. Här är en steg-för-steg-handledning som visar dig hur.
Med dessa alternativ kan Mac-användare nu njuta av att spela Call of Duty på sina datorer. Oavsett om du väljer att använda Boot Camp, en virtuell maskin eller spela via Remote Play, se till att följa instruktionerna noggrant och se till att din Mac uppfyller systemkraven för en smidig spelupplevelse.
För att kunna spela Call of Duty på din Mac måste du installera en Windows-emulator. En Windows-emulator är ett program som låter dig köra Windows-program på ett Mac-operativsystem. Nedan följer stegen för att installera en Windows-emulator:
Genom att installera en Windows-emulator och konfigurera en virtuell maskin kan du spela Call of Duty och andra Windows-program på din Mac. Det är viktigt att notera att köra Windows på din Mac kan kräva en betydande mängd systemresurser, så se till att din Mac uppfyller minimikraven för både emulatorn och själva spelet.
Läs också: Vad står SMP för i Minecraft? Förklarat
När du har konfigurerat din Mac för att köra Windows med Boot Camp är det dags att ladda ner Call of Duty och den programvara som krävs för att spela det på din Mac.
Här är de steg du ska följa:
Beroende på vilken version av Call of Duty du har valt kan du behöva följa ytterligare installationsanvisningar. Se till att läsa och följa dem noggrant.
Förutom Call of Duty måste du också ladda ner och installera en programvara som heter “Wine”. Wine är ett kompatibilitetslager med öppen källkod som gör att du kan köra Windows-program på din Mac.
Läs också: Ultimat guide: Hur man går med i en klan i Clash Royale - steg för steg instruktioner
När du har laddat ner och installerat Call of Duty och Wine är du redo att gå vidare till nästa steg, som är att konfigurera Wine och köra Call of Duty på din Mac.
När du har installerat emulatorn på din Mac är det dags att konfigurera den för optimal prestanda och ställa in spelspecifika inställningar. Följ stegen nedan för att konfigurera emulatorn och spelinställningarna:
Genom att följa dessa steg kommer du att kunna konfigurera emulatorn och spelinställningarna på din Mac för att ge bästa möjliga spelupplevelse när du spelar Call of Duty. Kom ihåg att experimentera med olika inställningar för att hitta den optimala konfigurationen för ditt system.
Ja, du kan spela Call of Duty på Mac. Det finns flera tillgängliga metoder för att göra detta.
Systemkraven för att spela Call of Duty på Mac kan variera beroende på vilken specifik version av spelet du spelar. Generellt sett behöver du dock en relativt modern Mac-dator med en anständig mängd RAM-minne och ett bra grafikkort.
För att installera Call of Duty på din Mac måste du köpa en digital kopia av spelet från en välrenommerad onlinebutik. När du har köpt spelet kan du ladda ner och installera det genom att följa instruktionerna från butiken.
Ja, du kan spela Call of Duty på Mac utan att använda Boot Camp eller en virtuell maskin. Det finns flera tillgängliga metoder som gör att du kan spela Windows-spel på din Mac utan att behöva ytterligare programvara.
Ja, det är möjligt att spela multiplayer-spel i Call of Duty på Mac. Spelet har stöd för multiplayerfunktioner online som gör att du kan spela med andra spelare från hela världen.
Ja, det finns flera alternativ till Call of Duty för Mac. Några populära alternativ är Battlefield, Overwatch och Counter-Strike: Global Offensive.
Ja, det är möjligt att spela Call of Duty på en bärbar Mac-dator. Prestandan kan dock variera beroende på vilken modell av bärbar dator du har och vilka hårdvaruspecifikationer den har.
Pokémon-kort var kan man köpa? Om du är en Pokemon-entusiast vet du hur spännande det är att samla Pokemon-kort. Oavsett om du är ny i spelet eller …
Läs artikelNär kommer säsong 8 av Fortnite ut? Fortnite har blivit ett av de mest populära spelen i världen sedan det lanserades 2017. Med sitt ständigt …
Läs artikelVilken tid är live-eventet i Fortnite? Är du ett Fortnite-fan som ivrigt väntar på nästa live-event? Oavsett om det är lanseringen av en ny säsong, en …
Läs artikelHur man köper gratis på Fortnite Välkommen till vår omfattande guide om hur du får gratis föremål i Fortnite! Oavsett om du är en nybörjare eller en …
Läs artikelHur får man en Glaceon i Pokemon Go? Välkommen till vår steg-för-steg-guide om hur du får en Glaceon i Pokemon Go! Glaceon är en vacker och kraftfull …
Läs artikelDe bästa låtarna på Genshin Impacts Windsong Lyre Genshin Impact, det populära actionrollspelet med öppen värld som utvecklats av miHoYo, innehåller …
Läs artikel