Upptäck de bästa sätten att låsa upp skins i Mobile Legends Adventure
Mobile Legends Adventure Hur får man skins? Mobile Legends Adventure är ett populärt mobilspel som erbjuder ett brett utbud av hjältar och skins för …
Läs artikel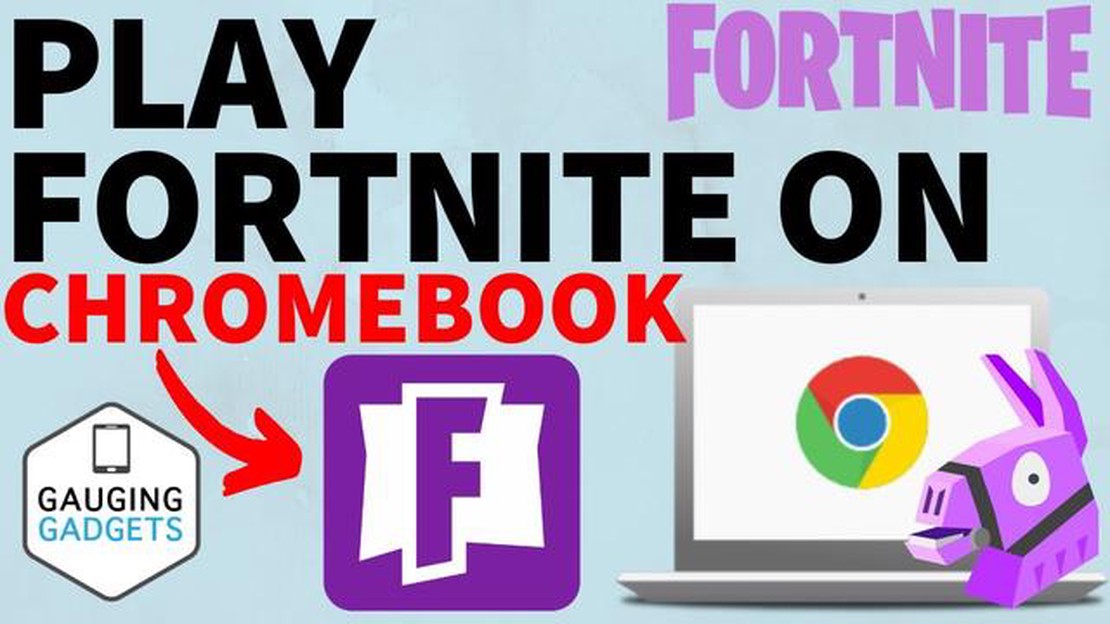
Fortnite är ett av världens mest populära videospel, med miljontals spelare som kämpar mot varandra i en multiplayermiljö online. Men om du är en Chromebook-användare kanske du undrar om du kan vara med på det roliga. Den goda nyheten är att det är möjligt att spela Fortnite på din Chromebook, och den här steg-för-steg-guiden visar dig hur.
Först är det viktigt att notera att inte alla Chromebooks kan köra Fortnite på grund av deras hårdvarubegränsningar. Men om din Chromebook uppfyller de lägsta systemkraven har du tur. Du behöver en Chromebook med en Intel Core-processor, 4 GB eller mer RAM-minne och minst 16 GB lagringsutrymme.
Det första steget är att aktivera Linux (Beta)-funktionen på din Chromebook. Med den här funktionen kan du köra Linux-program, vilket är nödvändigt för att köra Fortnite. För att aktivera Linux (Beta)-funktionen går du till Chromebooks inställningar och klickar sedan på “Linux (Beta)” i avsnittet “Utvecklare”. Följ instruktionerna på skärmen för att installera Linux på din Chromebook.
När du har installerat Linux är nästa steg att ladda ner och installera Epic Games Launcher. Denna launcher är den plattform som låter dig ladda ner och spela Fortnite. Öppna Linux-terminalen på din Chromebook och ange följande kommandon för att ladda ner och installera Epic Games Launcher:
sudo apt update
sudo apt installera gdebi
sudo apt-get install –assume-yes wine-stable
sudo dpkg -i EpicGamesLauncherInstaller.msi
När Epic Games Launcher har installerats kan du öppna den genom att söka efter “Epic Games” i Linux appstartare. Logga in med ditt Epic Games-konto, eller skapa ett nytt konto om du inte har något.
Slutligen söker du efter Fortnite i Epic Games Launcher och klickar på knappen “Installera”. Spelet kommer att börja laddas ner och installeras på din Chromebook. När det är klart kan du starta Fortnite och börja spela.
Nu när du vet hur du spelar Fortnite på din Chromebook kan du vara med och tävla mot spelare från hela världen. Njut av de spännande striderna och sikta på den där kungliga segern!
Fortnite är ett av de mest populära Battle Royale-spelen som finns, och om du använder Chromebook kanske du undrar om det är möjligt att spela Fortnite på din enhet. Lyckligtvis är det det! Följ den här steg-för-steg-guiden för att lära dig hur du spelar Fortnite på din Chromebook.
Läs också: De bästa byggnaderna för Diona i Genshin Impact Din ultimata guide
Tänk på att spela Fortnite på en Chromebook kanske inte ger samma prestandanivå som att spela på en dedikerad speldator eller konsol. Men med ovanstående steg kan du fortfarande njuta av spelet och delta i det roliga med din Chromebook.
Fortnite är ett populärt Battle Royale-spel som finns tillgängligt på olika plattformar, inklusive Windows, Mac, PlayStation, Xbox och till och med mobila enheter. Kompatibiliteten med Chromebooks är dock lite mer begränsad.
Chromebooks är främst avsedda för webbaserade applikationer och har vissa begränsningar när det gäller att köra resurskrävande spel som Fortnite. Vissa nyare Chromebook-modeller har visserligen kraftfullare hårdvara, men de flesta Chromebooks är inte optimerade för spel.
Det finns dock ett sätt att spela Fortnite på en Chromebook genom att använda en metod som kallas “Project xCloud”. Denna metod låter dig strömma spelet från en fjärrserver till din Chromebook, liknande hur molnspeltjänster fungerar.
Här är stegen för att spela Fortnite på din Chromebook med Project xCloud:
Tänk på att Project xCloud för närvarande är i förhandsgranskningsstadiet och kan ha vissa begränsningar eller buggar. Dessutom kräver streaming av spel en stabil internetanslutning, så se till att du har ett pålitligt Wi-Fi-nätverk.
Läs också: Hur man lägger till vänner på Pokemon Go: Steg-för-steg-guide
Sammanfattningsvis, även om Fortnite kanske inte är direkt kompatibelt med de flesta Chromebooks, kan du fortfarande spela spelet med hjälp av Project xCloud-strömningsmetoden. Kom bara ihåg att den här metoden fortfarande är under utveckling och kanske inte ger samma prestanda som att spela på en dedikerad spelenhet.
Om du äger en Chromebook och vill spela Fortnite kommer du att bli glad att veta att det är möjligt. Även om Fortnite inte är tillgängligt för direkt nedladdning från Google Play Butik, kan du fortfarande installera det på din Chromebook med en alternativ metod. Följ dessa steg-för-steg-instruktioner för att få igång Fortnite på din Chromebook:
Tänk på att Fortnite på en Chromebook kanske inte ger samma prestanda som på en avancerad speldator. Chromebooks har vanligtvis mindre kraftfull maskinvara, så du kan uppleva lägre grafikkvalitet och långsammare spel. Men med rätt Chromebook och inställningar kan du ändå njuta av Fortnite när du är på språng. Lycka till och ha kul!
Om du vill få ut bästa möjliga prestanda ur Fortnite på din Chromebook ska du följa dessa tips:
Genom att följa dessa optimeringstips kan du förbättra prestandan i Fortnite på din Chromebook och få en smidigare spelupplevelse.
Ja, du kan spela Fortnite på din Chromebook. Det finns dock några steg som du måste följa för att installera och köra spelet på din enhet.
Fortnite är ett populärt onlinevideospel som utvecklats av Epic Games. Det är ett Battle Royale-liknande spel där spelarna kämpar mot varandra för att bli den sista som står kvar.
Ja, Fortnite är gratis att spela. Det går dock att köpa kosmetiska föremål i spelet som inte påverkar spelandet.
Systemkraven för att spela Fortnite på en Chromebook är: en Intel Core-processor, 4 GB RAM-minne, Intel HD Graphics och minst 7 GB ledigt lagringsutrymme.
Nej, Fortnite stöds inte officiellt på Chromebooks med ARM-processorer. Det kan bara spelas på Chromebooks med Intel-processorer.
För att installera Fortnite på din Chromebook måste du använda CrossOver-appen. Med denna app kan du köra Windows-applikationer på Chrome OS. Du kan följa en steg-för-steg-guide för att installera och köra Fortnite på din Chromebook.
Mobile Legends Adventure Hur får man skins? Mobile Legends Adventure är ett populärt mobilspel som erbjuder ett brett utbud av hjältar och skins för …
Läs artikelHur får man Mods på Minecraft? Tycker du om att spela Minecraft och vill förbättra din spelupplevelse? Att installera moddar kan ge dig en helt ny …
Läs artikelVilka enheter är Genshin Impact på? Genshin Impact, ett actionrollspel som utvecklats och publicerats av miHoYo, har tagit spelvärlden med storm sedan …
Läs artikelVad är Dps i Genshin Impact? Genshin Impact är ett populärt rollspel som har tagit spelvärlden med storm. Med sin fantastiska öppna världsgrafik och …
Läs artikelHur får jag Diluc i Genshin Impact? Är du en Genshin Impact-spelare som drömmer om att lägga till Diluc, den kraftfulla pyrokaraktären, till ditt lag? …
Läs artikelHur man skapar en direktör i Minecraft? Minecraft, det älskade sandlådespelet, ger spelarna möjlighet att ge sig ut på spännande äventyr och skapa …
Läs artikel