När kommer Call Of Duty Infinite War ut? Utgivningsdatum och mer
När kommer Call Of Duty Infinite War ut? Call of Duty är en av världens mest populära tv-spelsserier, känd för sitt intensiva förstapersonsskjutarspel …
Läs artikel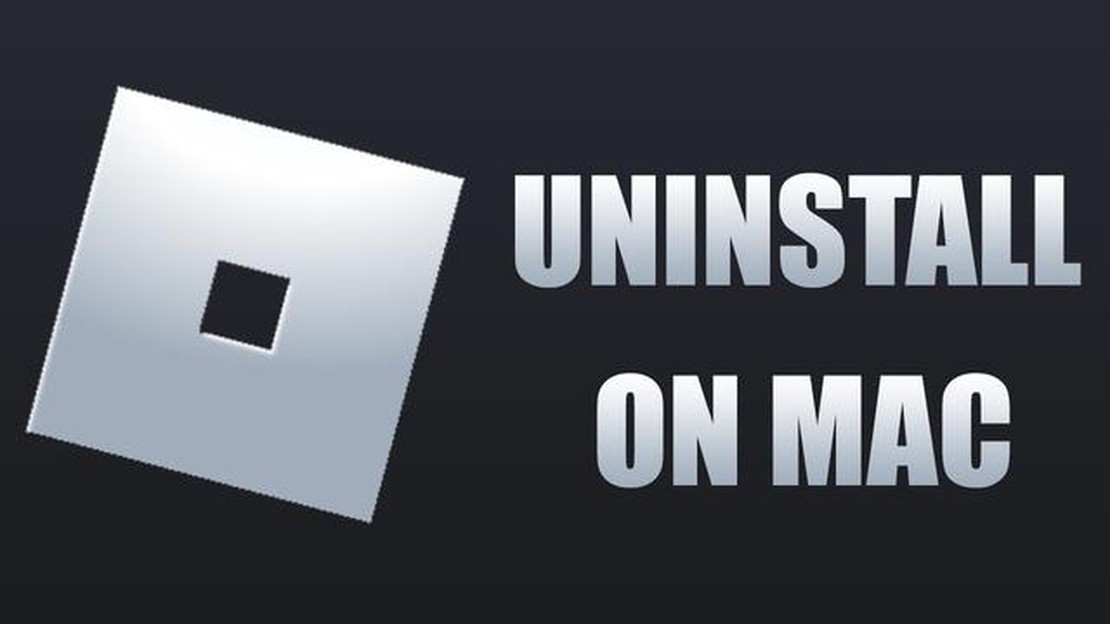
Roblox är en populär online-spelplattform där användare kan skapa och spela spel. Det kan dock komma en tid då du vill ta bort Roblox från din Mac av olika skäl. Oavsett om du vill frigöra utrymme på din hårddisk eller om du inte längre har något intresse av spelet är det relativt enkelt att radera Roblox på Mac. I den här steg-för-steg-guiden går vi igenom den enkla borttagningsprocessen.
Det första steget för att ta bort Roblox från din Mac är att se till att programmet inte körs. Om du har Roblox-spelet öppet, gå vidare och stäng det. Du kan göra detta genom att högerklicka på Roblox-ikonen i din docka och välja “Avsluta” från menyn. Om du inte är säker på om Roblox körs kan du också kontrollera Aktivitetskontroll genom att trycka på Kommando+Space, skriva “Aktivitetskontroll” och trycka på Enter. Leta efter alla Roblox-relaterade processer och klicka på knappen “Avsluta process”.
När Roblox inte körs öppnar du ett Finder-fönster genom att klicka på Finder-ikonen i din docka. I det vänstra sidofältet klickar du på “Program” för att gå till mappen Program. Det är här alla dina installerade applikationer lagras.
I mappen Program bläddrar du igenom listan över applikationer tills du hittar Roblox. Den bör listas i alfabetisk ordning. När du hittar Roblox klickar du på den för att markera den och drar den till papperskorgsikonen i din docka. Alternativt kan du högerklicka på Roblox och välja “Flytta till papperskorgen” från rullgardinsmenyn.
Viktigt meddelande: Om du flyttar Roblox till papperskorgen tas bara själva programmet bort, inte de tillhörande spelfilerna. Om du vill ta bort alla spår av Roblox från din Mac måste du ta bort ytterligare filer.
För att helt ta bort Roblox från din Mac måste du ta bort de spelfiler som är associerade med det. Dessa filer finns vanligtvis i mappen Bibliotek på din Mac. För att komma åt mappen Bibliotek öppnar du ett Finder-fönster, klickar på “Gå” i menyraden och håller ned alternativtangenten. Då visas alternativet Bibliotek i rullgardinsmenyn. Klicka på “Bibliotek”.
I biblioteksmappen navigerar du till mappen “Application Support” och letar efter en mapp med namnet “Roblox”. Välj mappen och flytta den till papperskorgen.
När du har flyttat Roblox-mappen till papperskorgen navigerar du till mappen “Caches” i mappen Bibliotek. Leta efter alla Roblox-relaterade filer eller mappar och ta bort dem.
Slutligen, navigera till mappen “Inställningar” i mappen Bibliotek och ta bort alla Roblox-relaterade filer eller mappar.
När du har tagit bort alla Roblox-filer och mappar är det dags att tömma papperskorgen. Högerklicka på papperskorgsikonen i din docka och välj “Töm papperskorgen” från menyn. Bekräfta åtgärden i popup-fönstret, och alla Roblox-filer kommer att tas bort permanent från din Mac.
Nu är det klart! Du har framgångsrikt raderat Roblox från din Mac. Du har nu mer utrymme på hårddisken och kan gå vidare till andra spel eller program. Om du någon gång vill installera om Roblox, ladda helt enkelt ner det igen från den officiella webbplatsen.
*Obs: Processen för att radera Roblox kan variera något beroende på operativsystemet på din Mac och vilken version av Roblox du har installerat.
Om du vill ta bort Roblox från din Mac, följ dessa steg-för-steg-instruktioner för att säkerställa en fullständig radering:
Läs också: Hur man får Aloy i Genshin Impact: Steg-för-steg-guide
Nu är det klart! Du har nu framgångsrikt raderat Roblox från din Mac. Kom ihåg att starta om din Mac för att eventuella ändringar ska träda i kraft.
Om du vill avinstallera Roblox från din Mac har du kommit till rätt ställe. Oavsett om du bara vill ta bort spelet eller om du har problem med Roblox och behöver installera om det, kommer den här steg-för-steg-guiden att leda dig genom processen.
Innan du avinstallerar Roblox, se till att du har stängt spelet och alla tillhörande processer. Det är också en bra idé att logga ut från ditt Roblox-konto i förväg.
Det första steget är att hitta Roblox-applikationen på din Mac. För att göra detta, gå till Finder och öppna mappen “Program”. Leta efter Roblox-ikonen eller sök efter “Roblox” i sökfältet i det övre högra hörnet av fönstret.
Läs också: Sangonomiya Kokomi i Genshin Impact: Allt du behöver veta
När du har hittat Roblox-applikationen drar du och släpper den i papperskorgen. Alternativt kan du högerklicka på Roblox-ikonen och välja “Flytta till papperskorgen” från snabbmenyn.
Även om du flyttar Roblox-applikationen till papperskorgen tar bort de viktigaste spelfilerna, kan det fortfarande finnas några kvarvarande filer kvar. För att helt avinstallera Roblox måste du också ta bort dessa filer.
*Observera: Om du tar bort mappen “com.roblox.Roblox” kan du också ta bort dina Roblox-spelinställningar och preferenser.
När du har raderat alla Roblox-filer rekommenderas att du startar om din Mac. Detta kommer att säkerställa att alla ändringar träder i kraft och att alla återstående Roblox-processer avslutas.
Genom att följa dessa enkla steg kan du enkelt avinstallera Roblox från din Mac. Oavsett om du vill frigöra diskutrymme eller felsöka problem med spelet, har den här guiden täckt dig. Kom ihåg att logga ut från ditt Roblox-konto innan du avinstallerar och att starta om din Mac efteråt för en ren avinstallation.
Om du vill ta bort Roblox från din Mac, följ dessa enkla steg för att säkerställa en smidig och effektiv borttagningsprocess.
Genom att följa dessa steg bör du kunna ta bort Roblox helt från din Mac, frigöra utrymme och säkerställa en ren avinstallation. Om du bestämmer dig för att installera om Roblox i framtiden, ladda helt enkelt ner det från den officiella webbplatsen och följ installationsanvisningarna!
Ja, du kan radera Roblox genom att dra den till papperskorgen. Gå bara till mappen Program, hitta Roblox och dra det sedan till papperskorgen. Se dock till att tömma papperskorgen efteråt för att permanent radera programmet från din Mac.
Ja, du behöver administratörslösenordet för din Mac för att radera Roblox. När du försöker flytta Roblox till papperskorgen eller tömma papperskorgen kan du bli ombedd att ange lösenordet för att bekräfta raderingen.
Om du inte tömmer papperskorgen efter att ha raderat Roblox, kommer programmet fortfarande att ta upp utrymme på din Mac. Vi rekommenderar att du tömmer papperskorgen för att permanent radera programmet och frigöra lagringsutrymme på din Mac.
Ja, du kan installera om Roblox efter att ha raderat det från din Mac. Besök bara den officiella Roblox-webbplatsen, ladda ner den senaste versionen av programmet och följ installationsanvisningarna. Tänk på att du måste logga in med ditt Roblox-konto om du vill komma åt dina tidigare sparade spel och framsteg.
Ja, det finns alternativa metoder för att ta bort Roblox från din Mac. Du kan använda avinstallationsprogram från tredje part som är specialiserade på att ta bort programvara från Mac-datorer. Dessa program kan hjälpa dig att grundligt ta bort Roblox och dess tillhörande filer från ditt system. Några populära avinstallationsprogram inkluderar AppCleaner, CleanMyMac och MacClean.
När kommer Call Of Duty Infinite War ut? Call of Duty är en av världens mest populära tv-spelsserier, känd för sitt intensiva förstapersonsskjutarspel …
Läs artikelHur spelar man Edgar Brawl Stars? Edgar är en av de senaste brawlers som introducerades i Brawl Stars, och han har snabbt blivit en fanfavorit. Med …
Läs artikelVar kan man få fossiler Pokemon svärd? Om du är en ivrig Pokemon Sword-spelare vet du förmodligen att fossiler spelar en avgörande roll för att …
Läs artikelNär kommer Among Us ut på Ps5? Among Us, det populära online multiplayer-spelet som utvecklats av InnerSloth, har tagit spelvärlden med storm. Spelet …
Läs artikelHur spelar man Genshin Impact? Genshin Impact är ett spännande och uppslukande actionrollspel i öppen värld som utvecklats och publicerats av miHoYo. …
Läs artikelNär kom Leon ut från Brawl Stars? I världen av Brawl Stars, Leon är en legendarisk brawler med en unik uppsättning färdigheter och förmågor. Han är …
Läs artikel