I Resident Evil Village är Chris Redfield äntligen en person - Game Review
I Resident Evil Village är Chris Redfield äntligen en person Resident Evil Village, den senaste delen i den populära serien med överlevnadsskräckspel, …
Läs artikel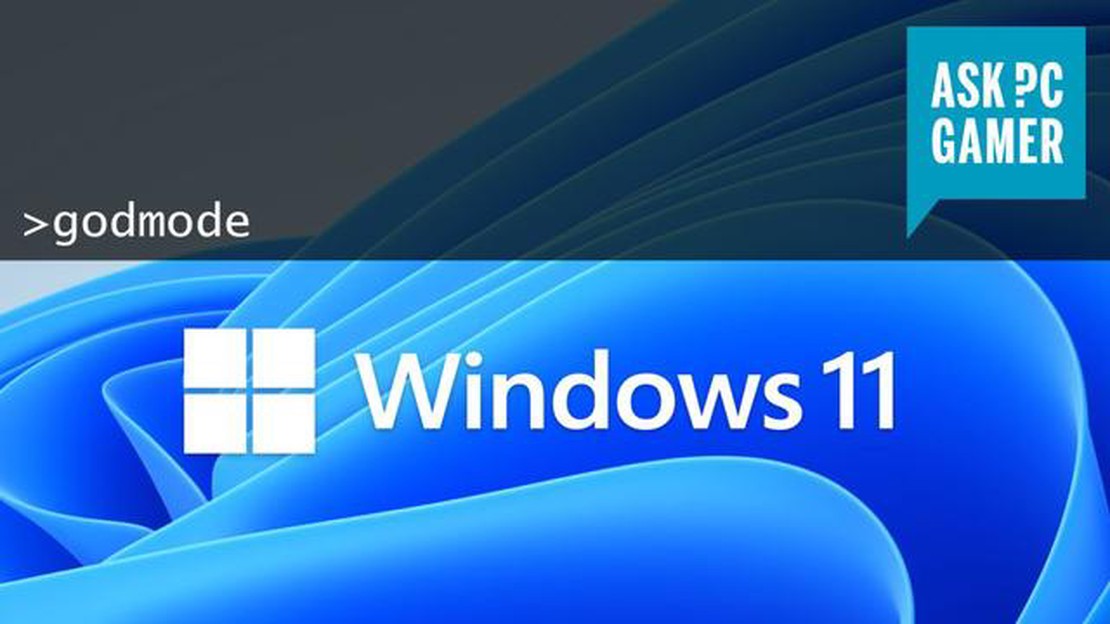
Windows 10 och det nyligen lanserade Windows 11 erbjuder en uppsjö av funktioner och anpassningsalternativ för användarna. Det finns dock ett dolt “God Mode” som ger dig tillgång till en omfattande lista med inställningar och kontroller på ett och samma ställe, vilket ger ett mer strömlinjeformat och effektivt sätt att hantera din dator.
Om du aktiverar “God Mode” får du tillgång till över 200 inställningar och kontroller, inklusive alternativ för hantering av maskinvara och enheter, nätverksinställningar, systemsäkerhet, användarkonton med mera. Du behöver inte längre navigera genom olika menyer och inställningar i appen Kontrollpanelen eller Inställningar, vilket sparar både tid och arbete.
För att aktivera “God Mode” på din Windows 10- eller 11-dator skapar du helt enkelt en ny mapp på skrivbordet eller någon annan plats som du föredrar. Byt namn på mappen till {ED7BA470-8E54-465E-825C-99712043E01C} (utan citattecken) följt av vilket namn du vill. Mappikonen ändras automatiskt och indikerar att du har aktiverat “God Mode”.
“God Mode” är inte en officiell funktion i Windows utan mer av en dold genväg för att komma åt avancerade systeminställningar. Det ger avancerade användare ett bekvämt sätt att hantera sin dator utan att behöva söka efter specifika inställningar.
När du har aktiverat “God Mode” kan du öppna det genom att dubbelklicka på mappen. Då visas en lång lista med kategoriserade inställningar och kontroller som gör det lättare för dig att hitta och hantera olika aspekter av din dator. Klicka helt enkelt på en kategori för att komma åt motsvarande inställningar.
Det är viktigt att notera att “God Mode” bör användas med försiktighet, eftersom det ger åtkomst till avancerade systeminställningar som kan påverka datorns prestanda och stabilitet avsevärt om de ändras felaktigt. Se till att endast göra ändringar om du är bekant med inställningarna och deras potentiella konsekvenser.
Om du är en kraftanvändare och vill ha snabb åtkomst till alla inställningar och kontroller i Windows 10 eller 11 kan du aktivera den dolda funktionen “God Mode”. God Mode är en särskild mapp som ger åtkomst till en omfattande lista över systeminställningar och kontroller på en central plats, vilket gör det lättare att navigera och anpassa din Windows-upplevelse.
Följ dessa enkla steg för att aktivera God Mode på din Windows 10- eller 11-enhet:
GodMode.{ED7BA470-8E54-465E-825C-99712043E01C}
Mappikonen ändras automatiskt till en kontrollpanelsikon, vilket indikerar att God Mode har aktiverats. Nu kan du dubbelklicka på mappen för att komma åt ett stort antal inställningar som är grupperade i olika kategorier.
Några exempel på inställningar som du kan komma åt via God Mode är
God Mode är ett praktiskt verktyg för avancerade användare som vill ha snabb åtkomst till olika inställningar utan att behöva navigera genom flera menyer. Det kan spara tid och göra anpassningen och konfigurationen av Windows-systemet mer effektiv.
Observera att God Mode inte ger några extra privilegier eller funktioner utöver vad ett vanligt användarkonto har. Det ger helt enkelt en konsoliderad vy över tillgängliga inställningar och kontroller.
Njut av att utforska det dolda “God Mode” i Windows 10 och 11 och få ut det mesta av dina anpassningsalternativ!
Windows 10 och 11 har en dold funktion som kallas “God Mode” och som ger användarna enkel åtkomst till ett stort antal avancerade inställningar och alternativ. Med den här funktionen kan användaren ta kontroll över operativsystemet och anpassa det efter sina egna preferenser.
Läs också: Kingdom Come: Deliverance Review - En medeltida rollspelsupplevelse
Följ dessa enkla steg för att aktivera “God Mode” på din Windows 10- eller 11-maskin:
| MAPPNAMN: | GodMode.{ED7BA470-8E54-465E-825C-99712043E01C} |
När du har bytt namn på mappen kommer du att märka att dess ikon ändras till en kontrollpanelsikon, vilket indikerar att aktiveringen av “God Mode” har lyckats.
När du nu öppnar mappen hittar du en omfattande lista över alla systeminställningar och alternativ som är tillgängliga i Windows 10 och 11. Dessa inställningar är grupperade i kategorier, vilket gör det lättare för användarna att navigera och hitta de alternativ de behöver.
Via funktionen “God Mode” kan användare komma åt avancerade inställningar för säkerhet, sekretess, anpassning, systemunderhåll med mera. Detta ger användarna större kontroll över operativsystemet och möjlighet att optimera sin Windows-upplevelse.
Det är viktigt att notera att “God Mode” inte är en officiellt godkänd funktion från Microsoft, utan snarare en dold funktion som har blivit populär bland kraftanvändare och entusiaster. Även om denna funktion kan vara användbar, rekommenderas att du är försiktig och endast gör ändringar om du är bekant med alternativen och deras konsekvenser.
Läs också: Upptäck vad Coin Master App handlar om Coin Master
Så släpp loss kraften i den dolda funktionen “God Mode” och ta kontroll över ditt Windows 10- eller 11-operativsystem!
Om du använder Windows har du kanske hört talas om en dold funktion som kallas “God Mode”. Denna funktion är ett bekvämt sätt att komma åt alla operativsystemets kontrollpaneler och inställningar på ett ställe, vilket gör det lättare att anpassa och finjustera Windows efter eget tycke och smak.
För att aktivera “God Mode” i Windows 10 och 11, följ helt enkelt dessa steg:
När du har slutfört dessa steg ändras mappikonen till en specialikon som indikerar att “God Mode” har aktiverats. Du kan sedan öppna mappen för att få tillgång till en omfattande lista över alla Windows-inställningar och alternativ.
Mappen “God Mode” organiserar alla kontrollpaneler och inställningar i ett kategoriserat och sökbart format, vilket gör det lättare att hitta och ändra specifika inställningar. Detta kan vara särskilt användbart för avancerade användare som ofta använder olika Windows-inställningar eller för dem som vill ha ett mer strömlinjeformat sätt att anpassa sitt system.
Det är viktigt att notera att aktiveringen av “God Mode” inte ger några nya funktioner eller alternativ som inte redan finns tillgängliga i Windows. Istället ger det helt enkelt ett bekvämare sätt att komma åt och organisera de befintliga inställningarna.
Sammantaget kan aktivering av “God Mode” i Windows 10 och 11 vara ett tidsbesparande och effektivt sätt att hantera och anpassa ditt operativsystem. Ge det ett försök och se om det förbättrar din Windows-upplevelse!
“God Mode” är en dold funktion i Windows 10 och 11 som ger användarna tillgång till operativsystemets alla kontrollpaneler och inställningar på ett och samma ställe. Det är ett bekvämt sätt för avancerade användare att snabbt anpassa och hantera sitt system.
För att aktivera “God Mode” måste du skapa en ny mapp på skrivbordet (eller någon annanstans) och döpa om den till GodMode.{ED7BA470-8E54-465E-825C-99712043E01C}. När du har bytt namn på mappen kommer den att förvandlas till en kontrollpanel som innehåller alla tillgängliga inställningar och alternativ i Windows.
Nej, aktiveringen av “God Mode” påverkar inte systemets prestanda. Det är helt enkelt ett sätt att komma åt alla befintliga kontrollpaneler och inställningar på ett ställe; det gör inga ändringar i själva systemet. Det är en säker och användbar funktion för avancerade användare.
Ja, du kan inaktivera “God Mode” i Windows 10 och 11 genom att helt enkelt byta namn på den mapp som du skapade. Du kan ändra mappnamnet till vad du vill, och den kommer inte längre att fungera som kontrollpanelen för “God Mode”. Du kan dock behålla den aktiverad om du tycker att den är praktisk för att hantera ditt system.
Nej, funktionen “God Mode” är inte tillgänglig i äldre versioner av Windows. Den introducerades med Windows 7 och har överförts till Windows 10 och 11. Om du använder en äldre version av Windows kommer du inte att kunna komma åt “God Mode”-funktionen.
Nej, du kan inte anpassa “God Mode” så att det bara innehåller specifika inställningar. Det är utformat för att visa alla tillgängliga kontrollpaneler och inställningar på ett och samma ställe. Du kan dock använda sökfältet i kontrollpanelen “God Mode” för att snabbt hitta specifika inställningar som du letar efter.
Förutom “God Mode”-funktionen finns det flera andra sätt att komma åt kontrollpaneler och inställningar i Windows. Du kan bland annat använda Start-menyn, appen Inställningar, Kontrollpanelen och kommandot Kör. Varje metod har sina egna fördelar och kan vara mer lämplig för olika användare beroende på deras preferenser och behov.
I Resident Evil Village är Chris Redfield äntligen en person Resident Evil Village, den senaste delen i den populära serien med överlevnadsskräckspel, …
Läs artikelHur slår man Giovanni Pokemon Go? Giovanni, ledare för Team Rocket, utgör en formidabel utmaning för Pokemon Go-spelare. Att besegra Giovanni är ingen …
Läs artikelHur får man husdjur i Toca Boca? Är du en ivrig spelare av Toca Boca? Vill du veta hur man får husdjur i Toca Boca? Då behöver du inte leta längre! …
Läs artikelSuperfan bygger om flera fullt fungerande delar av Destiny 2 i Minecraft - komplett med två fungerande Strike-uppdrag I en fantastisk uppvisning av …
Läs artikelHur låser jag upp häxa i Clash Royale? Om du är en Clash Royale-spelare som vill lägga till lite kraftfull magi i ditt däck, är det ett måste att låsa …
Läs artikelHur tar jag bort länken till mitt Brawl Stars-konto? Om du är ett fan av det populära mobilspelet Brawl Stars och vill ta bort länken till ditt konto …
Läs artikel