Hur mycket är ett Mewtwo Pokemon-kort värt: Utforska värdet
Hur mycket är ett Mewtwo Pokemon-kort värt? Om du är ett fan av Pokemon-kort och du vill utöka din samling kanske du undrar hur mycket ett Mewtwo …
Läs artikel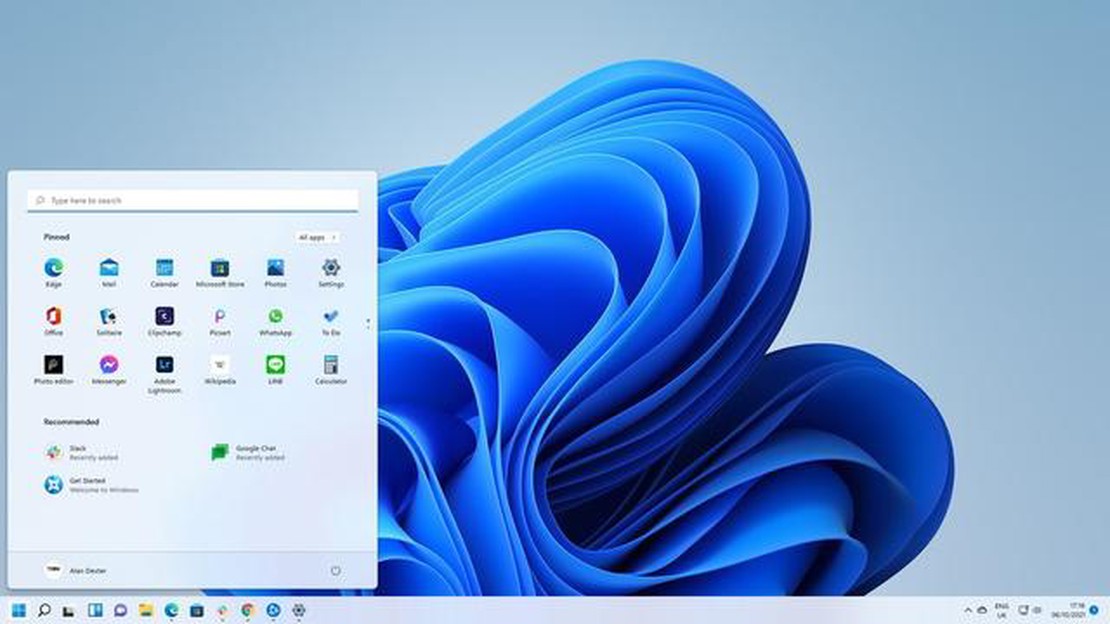
Windows 11 introducerar en ny fräsch design med ett centrerat aktivitetsfält, vilket kan ta lite tid att vänja sig vid för användare som är vana vid det traditionella vänsterjusterade aktivitetsfältet. Men om du föredrar att ikonerna är placerade på vänster sida av aktivitetsfältet behöver du inte oroa dig - det finns ett enkelt sätt att anpassa placeringen.
Möjligheten att flytta ikonerna i aktivitetsfältet till vänster är en användbar funktion som gör att du kan anpassa din Windows 11-upplevelse. Genom att placera ikonerna till vänster får du en mer bekant layout och snabb åtkomst till dina favoritappar och -program.
Så här flyttar du ikonerna i aktivitetsfältet till vänster sida i Windows 11:
Steg 1:
Högerklicka på ett tomt utrymme i aktivitetsfältet för att öppna snabbmenyn. Klicka sedan på ‘Inställningar för Aktivitetsfältet’ för att öppna fönstret Inställningar för Aktivitetsfältet.
Steg 2:
I fönstret Inställningar för Aktivitetsfältet rullar du ned till avsnittet “Aktivitetsfältets beteenden”. Under alternativet “Taskbar alignment” klickar du på rullgardinsmenyn och väljer “Left”.
Steg 3:
När du har valt “Vänster” ser du direkt att ikonerna i aktivitetsfältet flyttas till vänster sida av skärmen. Du kan nu njuta av den mer bekanta vänsterjusterade layouten.
Tips: Om du ändrar dig och vill ha tillbaka den centrerade layouten för aktivitetsfältet följer du bara samma steg och väljer “Centrera” från rullgardinsmenyn i avsnittet “Anpassning av aktivitetsfältet”.
Genom att enkelt flytta ikonerna i aktivitetsfältet till vänster sida i Windows 11 kan du anpassa layouten efter dina önskemål och förbättra din produktivitet. Oavsett om du föredrar ett centrerat eller vänsterjusterat aktivitetsfält ger Windows 11 dig flexibiliteten att välja den layout som fungerar bäst för dig.
Aktivitetsfältet i Windows 11 har genomgått vissa förändringar jämfört med tidigare versioner, och en av dessa förändringar är standardplaceringen av aktivitetsfältets ikoner i mitten. Men om du föredrar de traditionella vänsterjusterade aktivitetsfältsikonerna eller helt enkelt vill anpassa layouten kan du enkelt flytta aktivitetsfältsikonerna till vänster.
Följ dessa enkla steg för att flytta ikonerna i aktivitetsfältet i Windows 11 till vänster:
När du har valt alternativet “Vänster” flyttas ikonerna i aktivitetsfältet till vänster sida av skärmen. Detta ger dig en mer bekant layout och gör det lättare att navigera i aktivitetsfältet.
Läs också: Hur man loggar ut på Call of Duty Mobile: En steg-för-steg-guide
Observera att du även kan anpassa andra inställningar för aktivitetsfältet i fönstret “Inställningar för aktivitetsfältet”. Du kan t.ex. välja att visa aktivitetsfältets knappar på alla aktivitetsfält eller bara på huvudskärmen, dölja systemikoner eller aktivera eller inaktivera funktionen för automatisk döljning av aktivitetsfältet.
Genom att anpassa aktivitetsfältets layout i Windows 11 kan du anpassa datorn så att den fungerar bättre för dig. Genom att flytta ikonerna i aktivitetsfältet till vänster kan du skapa ett effektivare arbetsflöde och skräddarsy utseendet på skrivbordet efter dina önskemål.
Läs också: Recension av Astro A50 trådlöst spelheadset: Släpp loss det ultimata spelljudet
Tänk på att Windows 11 är ett nytt operativsystem med andra funktioner och designval jämfört med tidigare versioner. Vissa användare kanske föredrar de nya centrerade ikonerna i aktivitetsfältet, medan andra kanske tycker att den vänsterjusterade layouten är mer bekväm och bekant.
| Fördelar | Nackdelar |
|---|
Sammanfattningsvis, om du föredrar de vänsterjusterade ikonerna i aktivitetsfältet i Windows 11 eller vill anpassa aktivitetsfältets layout efter eget tycke, är det en enkel process att flytta ikonerna till vänster. Genom att följa stegen ovan kan du enkelt ändra justeringen av aktivitetsfältet och skapa ett mer bekant och effektivt arbetsflöde på din Windows 11-dator.
Att flytta ikonerna i aktivitetsfältet till vänster sida av skärmen i Windows 11 ger flera fördelar:
Sammanfattningsvis innebär flytten av ikonerna i aktivitetsfältet till vänster på skärmen i Windows 11 förbättrad synlighet, ökad produktivitet, anpassningsbar organisation och enklare åtkomst till Start-menyn. Dessa fördelar kan bidra till en smidigare och effektivare användarupplevelse i Windows-operativsystemet.
Om du nyligen har uppgraderat till Windows 11 och vill anpassa utseendet på aktivitetsfältet kan du flytta ikonerna till vänster sida av skärmen för att få ett fräscht nytt utseende. Följ dessa enkla steg för att flytta ikonerna i aktivitetsfältet till vänster i Windows 11:
Nu har du lyckats flytta aktivitetsfältets ikoner till vänster sida av skärmen i Windows 11. Experimentera med olika inställningar för aktivitetsfältet för att anpassa skrivbordet och förbättra användarupplevelsen.
Ja, du kan enkelt flytta ikonerna i aktivitetsfältet till vänster i Windows 11.
Om du vill flytta aktivitetsfältets ikoner till vänster i Windows 11 kan du högerklicka på aktivitetsfältet, gå till “Inställningar för aktivitetsfältet” och sedan under avsnittet “Aktivitetsfältets beteende” välja “Vänster” i rullgardinsmenyn “Justering av aktivitetsfältet”.
Ja, du kan också flytta ikonerna i aktivitetsfältet till höger sida i Windows 11. Följ bara samma steg som nämns ovan, men välj “Höger” istället för “Vänster” i rullgardinsmenyn “Justering av aktivitetsfältet”.
För närvarande har Windows 11 inget inbyggt alternativ för att flytta aktivitetsfältets ikoner till mitten. Du kan dock använda programvara från tredje part eller anpassningsverktyg för att uppnå detta.
Nej, att flytta ikonerna i aktivitetsfältet till vänster påverkar inte den övergripande funktionaliteten i Windows 11. Det är enbart en visuell preferens och påverkar inte operativsystemets prestanda eller funktionalitet.
Ja, förutom att flytta ikonerna i aktivitetsfältet till vänster eller höger kan du också anpassa deras placering genom att dra och släppa dem i önskad ordning.
Hur mycket är ett Mewtwo Pokemon-kort värt? Om du är ett fan av Pokemon-kort och du vill utöka din samling kanske du undrar hur mycket ett Mewtwo …
Läs artikelHur många arenor finns det i Clash Royale? Hur många arenor finns det i Clash Royale? Innehållsförteckning Översikt över Clash Royales arenor Komplett …
Läs artikelHur får man Roblox Vc? Roblox är en populär onlineplattform som låter användare skapa, spela och dela sina egna virtuella spel. Virtuell valuta, eller …
Läs artikelHur man planterar pengar träd Animal Crossing? Är du trött på att leta efter sätt att tjäna pengar i den virtuella världen Animal Crossing? Titta inte …
Läs artikelSK Hynix Platinum P41 2TB Välkommen till en värld av banbrytande lagringsteknik med SK Hynix Platinum P41 2TB. Denna högpresterande SSD-enhet (Solid …
Läs artikelHälsosam sallad Genshin påverkan Är du redo att ge dig ut på ett kulinariskt äventyr i Genshin Impacts värld? Förbered dig då på läckra och …
Läs artikel