Lås upp Elite Legends samlarobjekt i Madden Mobile 18: En komplett guide
Madden Mobile 18 Hur får jag Elite Legends Collectible? Om du är ett fan av Madden Mobile 18 och vill ta ditt spel till nästa nivå, då är det ett …
Läs artikel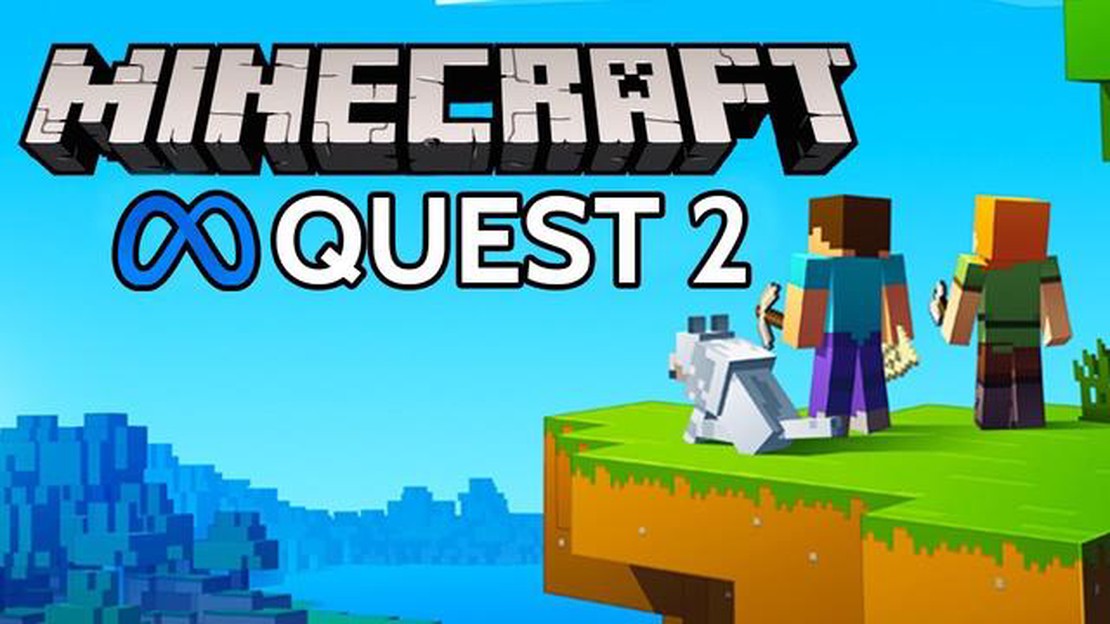
Minecraft, det populära sandlådespelet, erbjuder spelarna en unik och uppslukande upplevelse när det spelas på virtual reality-plattformar. En sådan plattform är Oculus Quest 2, ett fristående VR-headset som är känt för sin portabilitet och högkvalitativa grafik. I den här steg-för-steg-guiden tar vi dig igenom hur du spelar Minecraft på din Oculus Quest 2, från att ställa in headsetet till att utforska Minecrafts virtuella värld i fantastisk VR.
Steg 1: Installera din Oculus Quest 2.
Innan du kan börja spela Minecraft på din Oculus Quest 2 måste du ställa in headsetet. Det innebär att du ansluter headsetet till datorn, skapar eller loggar in på ditt Oculus-konto och ställer in Guardian-systemet för att definiera ditt spelområde. När headsetet är korrekt konfigurerat kan du gå vidare till nästa steg.
**Steg 2: Installera Minecraft för Oculus Quest 2
Därefter måste du installera Minecraft för din Oculus Quest 2. För att göra detta måste du komma åt Oculus Store via Oculus-appen på din PC och söka efter Minecraft. När du hittar Minecraft-appen klickar du på den och väljer alternativet för att installera den på ditt Quest 2-headset. Installationsprocessen kan ta lite tid, så ha tålamod.
Steg 3: Starta Minecraft på din Oculus Quest 2.
När installationen är klar kan du starta Minecraft på Oculus Quest 2. Sätt på dig headsetet och navigera till fliken Bibliotek på Oculus startskärm. Leta efter Minecraft-appen och välj den för att starta spelet. När spelet har startat är du redo att kliva in i Minecrafts blockiga värld i virtual reality.
**Steg 4: Njut av Minecraft i VR
Nu när du har startat Minecraft på din Oculus Quest 2 är det dags att njuta av spelet i VR. Ta på dig ditt headset, greppa dina Touch-kontroller och fördjupa dig i Minecrafts värld som aldrig förr. Utforska vidsträckta landskap, bygg imponerande strukturer och interagera med din virtuella omgivning med hjälp av intuitiva gester och rörelser.
Observera: Att spela Minecraft på Oculus Quest 2 kräver en bekväm spelyta, eftersom spelet innebär att man fysiskt rör sig runt och interagerar med den virtuella världen. Se till att du har tillräckligt med utrymme för att röra dig utan hinder eller säkerhetsrisker.
Med dessa steg-för-steg-instruktioner bör du nu kunna spela Minecraft på din Oculus Quest 2 och uppleva spelet på ett helt nytt sätt. Gör dig redo att ge dig ut på spännande virtuella äventyr och släpp loss din kreativitet i Minecraft VR:s uppslukande värld.
Välkommen till en värld av virtual reality-spel med Oculus Quest 2! Oculus Quest 2 är ett fristående VR-headset som erbjuder en uppslukande spelupplevelse utan behov av en dator eller externa sensorer. Den här guiden tar dig igenom stegen för att komma igång med Oculus Quest 2.
Börja med att packa upp din Oculus Quest 2 och kontrollera att alla nödvändiga komponenter finns med. Paketet bör innehålla headset, kontroller, laddningskabel och nätadapter. Följ installationsanvisningarna i förpackningen för att ladda headsetet och para ihop kontrollerna.
Ladda ner Oculus-appen till din smartphone från App Store eller Google Play Store. Öppna appen och följ instruktionerna för att para ihop den med ditt Oculus Quest 2 headset. Detta gör att du kan styra inställningar, bläddra i Oculus Store och hantera ditt VR-bibliotek.
Sätt på dig headsetet och justera remmarna så att de sitter bekvämt och säkert. Använd skjutmekanismen på sidorna för att dra åt eller lossa headsetet efter behov. Oculus Quest 2 har också ett vred på baksidan för att justera åtdragningen. Se till att skärmen är centrerad och tydlig för bästa visuella upplevelse.
När din Oculus Quest 2 är konfigurerad kan du bläddra i Oculus Store för ett brett utbud av VR-spel, appar och upplevelser. Använd kontrollerna för att navigera genom butiken och välja innehåll som intresserar dig. Många populära spel som Minecraft finns tillgängliga för köp och nedladdning.
För att installera ett spel eller en app, välj det/den från Oculus Store och välj “Installera” eller “Köp” om det är en betald titel. När installationen är klar kan du starta spelet från avsnittet Oculus Library. Följ instruktionerna på skärmen för att börja spela.
Innan du börjar spela i VR är det viktigt att konfigurera Guardian-systemet. Detta gör att du kan definiera ett säkert spelområde i din omgivning för att förhindra kollisioner. Följ instruktionerna i Oculus-appen eller headsetet för att spåra ditt spelområde och ställa in Guardian-systemet.
Nu när din Oculus Quest 2 är färdiginstallerad kan du börja spela VR-spel. Varje spel kan ha olika kontroller, så se till att bekanta dig med instruktionerna eller handledningen för det specifika spelet. Oculus Touch-kontrollerna erbjuder intuitiv handspårning och knappar för interaktivt spelande.
Korrekt underhåll av din Oculus Quest 2 säkerställer lång livslängd och optimal prestanda. Rengör linserna med en mikrofiberduk och förvara headsetet i en ren, torr och dammfri miljö när det inte används. Undvik att tappa headsetet eller utsätta det för extrema temperaturer.
Genom att följa dessa steg kan du snabbt komma igång med din Oculus Quest 2 och börja utforska den spännande världen av virtual reality-spel. Njut av din spelupplevelse!
Att packa upp och ställa in ditt Oculus Quest 2 VR-headset är en spännande process som gör att du kan fördjupa dig i världen av virtual reality-spel. Följ dessa steg-för-steg-instruktioner för att komma igång:
Läs också: Hur jag hittar mitt Coin Master ID - steg-för-steg-guide
5. Anslut laddningskabeln till Oculus Quest 2 headsetet. 6. Anslut den andra änden av laddningskabeln till en strömkälla, t.ex. ett vägguttag eller en USB-port på din dator. 7. Låt headsetet laddas tills batteriet är fullt. 8. Parning av styrenheterna:
Läs också: Lär dig hur du föder upp sköldpaddor i Minecraft Turtle Breeding Guide9. Tryck på menyknappen på båda kontrollerna samtidigt för att slå på dem. 10. Följ anvisningarna på skärmen för att para ihop styrenheterna med headsetet. 11. Se till att styrenheterna är fulladdade innan du parkopplar dem. 12. Sätta på dig headsetet: 13. Justera headsetets remmar så att de sitter bekvämt på huvudet. 14. Sätt på dig headsetet genom att skjuta det över ögonen och justera remmarnas spänning efter behov. 15. Initial inställning: 16. Slå på Oculus Quest 2 headsetet genom att trycka och hålla in strömknappen som finns på höger sida av headsetet. 17. Följ instruktionerna på skärmen för att slutföra den inledande installationen, inklusive anslutning till Wi-Fi och inloggning på ditt Oculus-konto. 18. Ladda ner och installera alla nödvändiga programuppdateringar. 19. Kalibrera VR-headsetet genom att följa anvisningarna på skärmen. 20. Utforska VR: 21. När installationen är klar är du redo att börja utforska den virtuella verklighetens värld i Oculus Quest 2. 22. Använd kontrollerna för att navigera i menyer och välja spel eller upplevelser. 23. Följ eventuella ytterligare instruktioner som ges av spelet eller upplevelsen du väljer.
Nu är det klart! Du har packat upp och installerat ditt Oculus Quest 2 VR-headset. Njut av din spelupplevelse i virtuell verklighet!
För att spela Minecraft på din Oculus Quest 2 måste du följa några steg för att installera och starta spelet. Här är en steg-för-steg-guide:
Med dessa steg bör du kunna installera och starta Minecraft på din Oculus Quest 2. Njut av att utforska den virtuella världen i Minecraft i virtuell verklighet!
Att spela Minecraft på Oculus Quest 2 är ett utmärkt sätt att uppleva spelet i virtual reality. För att komma igång behöver du ladda ner och installera Minecraft på ditt Oculus Quest 2 headset. Följ stegen nedan för att komma igång med Minecraft på din enhet.
Nu när du har laddat ner och installerat Minecraft på din Oculus Quest 2 kan du njuta av den uppslukande upplevelsen av att spela spelet i virtuell verklighet. Utforska nya världar, bygg fantastiska strukturer och leta efter resurser - allt bekvämt i ditt headset. Ha det så kul!
Om du har en Oculus Quest 2 och vill spela Minecraft i virtual reality har du tur! Här är en steg-för-steg-guide som hjälper dig att komma igång:
Nu när du befinner dig i Minecraft VR kan du använda Oculus Quest 2-kontrollerna för att interagera med den virtuella miljön. Du kan gräva, bygga och utforska precis som i den vanliga versionen av Minecraft, men i en uppslukande virtuell verklighet.
Kom ihåg att ta pauser och vara uppmärksam på din fysiska omgivning när du spelar i VR. Njut av ditt Minecraft-äventyr i virtuell verklighet på Oculus Quest 2!
Ja, du kan spela Minecraft på Oculus Quest 2. Här är en steg-för-steg-guide om hur du gör det.
För att spela Minecraft på Oculus Quest 2 behöver du en PC eller en bärbar dator, Oculus Link-kabeln och ett Minecraft-konto.
För att ansluta Oculus Quest 2 till din PC måste du ladda ner och installera Oculus Link-programvaran på din PC. Sedan kan du ansluta Oculus Quest 2 till din dator med Oculus Link-kabeln.
Nej, du behöver en PC eller en bärbar dator för att spela Minecraft på Oculus Quest 2. Oculus Quest 2 är ett fristående VR-headset, men för att spela Minecraft måste du ansluta det till en PC med Oculus Link-kabeln.
Ja, du kan använda ett annat VR-headset för att spela Minecraft. Stegen för att konfigurera det kan dock variera beroende på vilket VR-headset du har.
Att spela Minecraft på Oculus Quest 2 är inte svårt om du följer den steg-för-steg-guide som nämns i artikeln. Det kan ta lite tid att konfigurera Oculus Link-programvaran och ansluta headsetet till din dator, men när du väl har gjort det bör det vara relativt enkelt att spela Minecraft.
Madden Mobile 18 Hur får jag Elite Legends Collectible? Om du är ett fan av Madden Mobile 18 och vill ta ditt spel till nästa nivå, då är det ett …
Läs artikelHur får man Save The World på Fortnite? Fortnite är ett av de mest populära multiplayerspelen i världen just nu, och det är inte svårt att förstå …
Läs artikelVad betyder inaktiv på Roblox? Roblox är en plattform för massivt multiplayer-onlinespel där användare kan skapa och spela spel som skapats av andra …
Läs artikelGTA 5-fusk: alla koder och telefonnummer för PC Grand Theft Auto 5, allmänt känt som GTA 5, är ett actionfyllt spel med öppen värld som fortsätter att …
Läs artikelHur man får Shadow Kit i Fortnite Fortnite är känt för sitt ständigt föränderliga spel och frekventa uppdateringar. Ett av de mest spännande …
Läs artikelFallout 4 högupplöst texturpaket jämförelse skärmdumpar Lanseringen av Fallout 4 2015 var mycket efterlängtad av spelare över hela världen. Fallout 4 …
Läs artikel