When Does Season 5 Of Fortnite End? Find Out the End Date of Season 5
When Does Season 5 Of Fortnite End? Fortnite is a popular online multiplayer game developed by Epic Games. The game is known for its unique blend of …
Read Article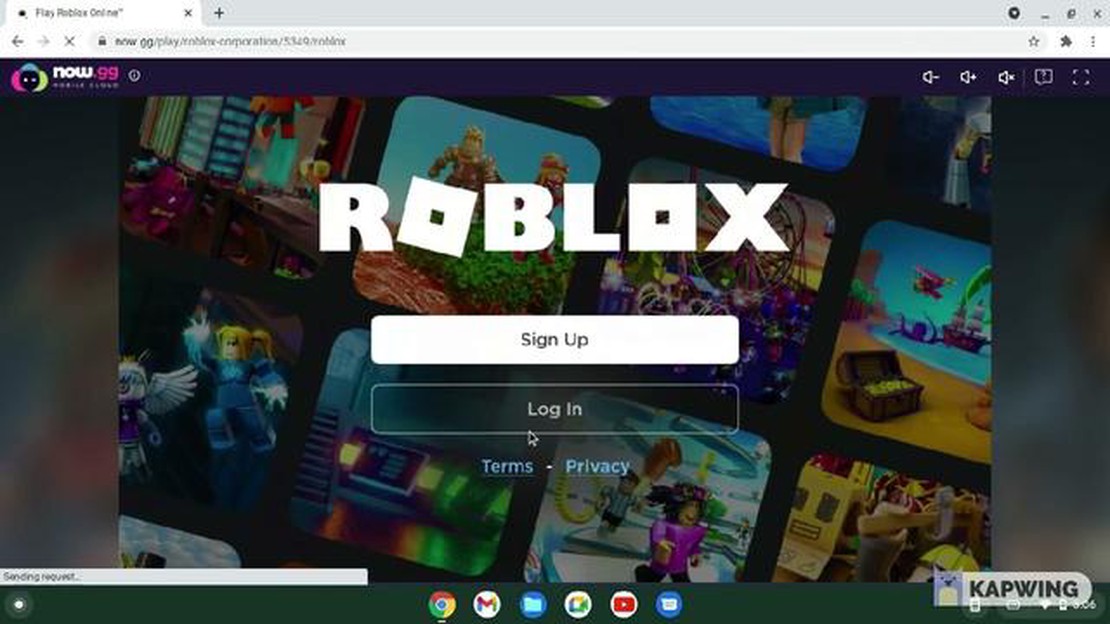
If you’re a fan of Roblox and own a Chromebook, you might be wondering if it’s possible to play your favorite game on your device. The good news is that yes, you can play Roblox on a Chromebook! In this step-by-step guide, we’ll walk you through the process of getting Roblox up and running on your Chromebook.
Step 1: Install the Roblox app from the Google Play Store
The first thing you’ll need to do is install the Roblox app from the Google Play Store. Open the Play Store app on your Chromebook and search for “Roblox.” Once you find the official Roblox app, click the “Install” button to begin the installation process. Once the app is installed, you’ll see the Roblox icon in your app drawer.
Step 2: Launch the Roblox app and log in
After the installation is complete, click on the Roblox icon to launch the app. You’ll be prompted to log in to your Roblox account. If you don’t have an account yet, you can sign up for one on the Roblox website or through the app itself. Once you’re logged in, you’ll be able to access all of your Roblox games and features.
Step 3: Customize your avatar and explore the Roblox world
Once you’re logged in, you can start customizing your avatar and exploring the Roblox world. Use the Roblox Studio to create your own games or jump into existing games created by other players. In Roblox, the possibilities are endless!
Step 4: Connect a keyboard and mouse for a better gaming experience
If you want to enhance your gaming experience on your Chromebook, you can connect a keyboard and mouse. This will allow you to have more precise control over your character and improve your overall gameplay.
Step 5: Enjoy playing Roblox on your Chromebook!
Now that you have Roblox installed on your Chromebook, you can enjoy playing your favorite game whenever you want. Have fun exploring the vast Roblox world, meeting new friends, and creating your own virtual adventures!
Roblox is a popular online game platform where users can create and play games created by other users. While it is primarily played on Windows and Mac computers, it is also possible to play Roblox on a Chromebook. Follow these step-by-step instructions to get started:
sudo apt install flatpakWhen prompted, enter your administrator password and press Enter. Then, type the following command to download and install Roblox:
flatpak install com.roblox.Roblox
3. Launch Roblox: After the installation is complete, you can launch Roblox from the Linux applications menu on your Chromebook. Look for the Roblox icon and click on it to start the game. You may need to sign in or create a Roblox account if you haven’t done so already.
4. Play Roblox games: Once you’re in the Roblox client, you can browse and play a wide variety of games created by other Roblox users. Use the search bar or explore the game categories to find something you’re interested in. Click on a game’s thumbnail to start playing.
Read Also: When Does Call Of Duty Advanced Warfare Come Out?
Important note: Playing Roblox on a Chromebook may have some limitations compared to playing on a Windows or Mac computer. The performance of certain games and features may vary, and not all games may be available on the Roblox client for Linux. However, many popular games should still be playable.
With these step-by-step instructions, you should be able to play Roblox on your Chromebook and enjoy the vast library of games available on the platform. Have fun exploring and playing with other Roblox users!
In order to play Roblox on your Chromebook, you will need to enable Developer Mode. Developer Mode allows you to access the underlying operating system and install software that is not approved by Google. Here are the steps to enable Developer Mode on your Chromebook:
Congratulations! You have successfully enabled Developer Mode on your Chromebook. Now you can proceed to install Roblox and enjoy playing it on your device.
If you want to play Roblox on your Chromebook, you may need to install Linux. Linux is a free and open-source operating system that allows you to run a variety of software and games that are not natively supported on Chrome OS.
Before you begin, please note that installing Linux on your Chromebook may void your warranty and could potentially cause some compatibility issues. Make sure to backup your important data before proceeding with the installation.
Read Also: How to Test Mobile Legends: Step-by-Step Guide
After the installation is complete, you can launch Roblox from the app launcher or by searching for it in the Linux folder. Now you can enjoy playing Roblox on your Chromebook!
Please keep in mind that running Linux on your Chromebook may have some performance limitations compared to running it on a traditional PC or laptop. However, it should still be sufficient to play Roblox and other similar games.
Roblox is a popular online gaming platform that allows users to create and play games created by other users. If you own a Chromebook and want to play Roblox, you can easily download and install the game on your device. Follow the steps below to get started:
Once the installation process is complete, you will be able to launch and play Roblox on your Chromebook.
It’s worth noting that not all Chromebooks support the Google Play Store or can run Android apps. Before following the steps above, make sure your Chromebook is compatible with the Play Store and has the necessary system requirements to run Roblox.
Yes, you can play Roblox on a Chromebook by using the Google Play Store or by accessing the Roblox website through the Chrome browser.
To download Roblox from the Google Play Store on your Chromebook, you need to open the Play Store app, search for “Roblox,” and click on the “Install” button. Once the installation is complete, you can launch the Roblox app and start playing.
Yes, you can play Roblox on a Chromebook without using the Google Play Store. You can go to the Roblox website through the Chrome browser, create an account, and play Roblox games directly from the website.
Yes, you need an internet connection to play Roblox on a Chromebook. Roblox is an online multiplayer platform, so you need to be connected to the internet to access and play the games.
To play Roblox on a Chromebook, you need a Chromebook that supports Android apps from the Google Play Store. Additionally, you need a stable internet connection to access the Roblox games.
Yes, you can use a game controller to play Roblox on a Chromebook. Most Chromebooks support USB or wireless game controllers, so you can connect one to your Chromebook and use it to play Roblox games.
Yes, Roblox is available for free on Chromebooks. However, there may be in-app purchases or subscriptions available within the Roblox platform that require payment.
When Does Season 5 Of Fortnite End? Fortnite is a popular online multiplayer game developed by Epic Games. The game is known for its unique blend of …
Read ArticleChicken with Chili Jueyun Genshin Impact If you’re a fan of spicy food, then you definitely need to try the famous Chicken with Chili dish in Jueyun, …
Read Article12 survival games to look forward to in 2023 Survival games have captivated gamers for years with their immersive and challenging gameplay. In 2023, …
Read ArticleExtreme gaming PC build 2022 If you are a hardcore gamer looking to take your gaming experience to the next level, then look no further. The Extreme …
Read ArticleWhat is the Crystal League in Clash Of Clans If you’re a Clash of Clans player, you’re probably familiar with the different leagues that players can …
Read ArticleHere are all the Cyberpsycho Sighting locations in Cyberpunk 2077 Cyberpunk 2077 is an open-world RPG that takes place in the dystopian future of …
Read Article